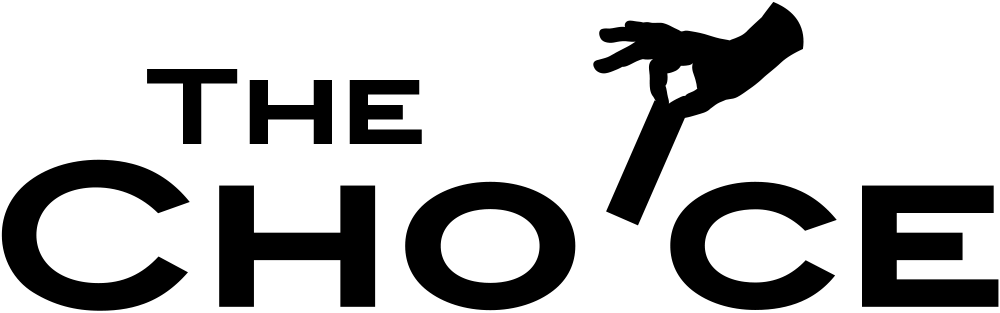本記事では、スマホやPCなどからのAmazonプライムの解約方法を紹介しています。
Amazonプライムは配送料が無料になったり、プライムビデオなどのデジタルコンテンツが充実していたり、お得なサービスが受けられるので、登録している人が多いでしょう。
しかし、Amazonプライム会員になったけど、
- 会員特典をあまり使わなかった
- ほかのサービスを使ってみたい
など思って、解約を考える人もいるのではないでしょうか。
本記事では、Amazonプライム会員の解約方法のほかに、プライム会員の一時停止方法、解約の際によくある疑問なども紹介しているので、「うまく解約できるか不安…」と思っている人もすっきり安心して手続きできます!
Amazonプライム会員の解約を考えている人や解約方法が分からない人は、ぜひご覧ください。
Amazonプライムを解約する3つの方法
Amazonプライムを解約する方法は、3つあります。
- スマホでアプリから解約する
- PCでWebから解約する
- 電話やチャットから解約する スマホ編PC編
スマホやPC、電話などから解約できるので、自分が使いやすい方法を選んでみてください。
それぞれステップを踏んで解説していきます。
スマホ|アプリから解約する9ステップ
スマホのアプリから解約する方法は、9つの手順で解約できます。
Amazonを利用するときは、スマホから利用することが多い人や、PCを持っていない人におすすめです。
Webからの解約も可能ですが、アプリの方がUI(ディスプレイなどの画面表示装置)が分かりやすくて便利なので、より気軽に解約できるでしょう。
それぞれを詳しく説明していきます。
ステップ①Amazonアプリにログイン
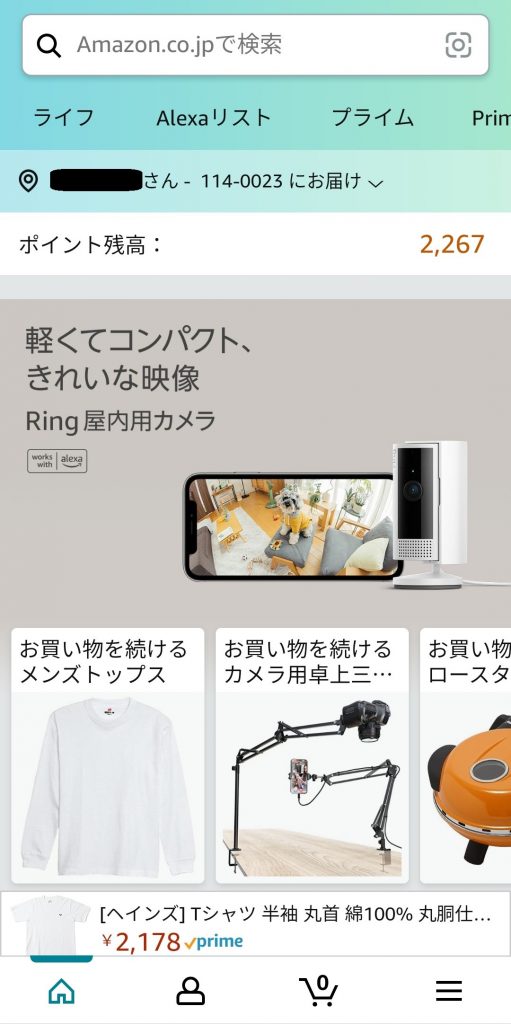
まず、スマホのアプリ画面を開き、ログインします。
画面下の「アカウント」マークをタップし、メニューを開きます。
ステップ②「アカウントサービス」を選択
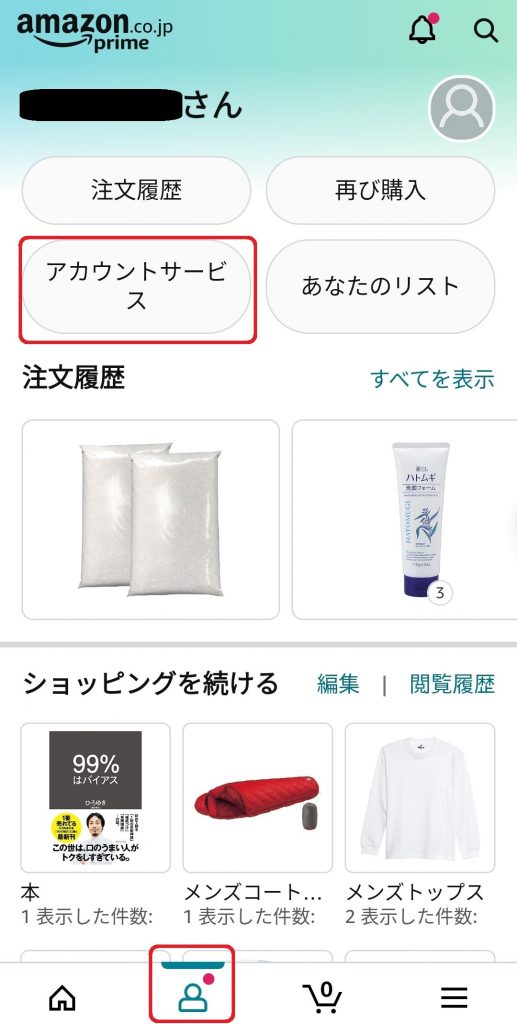
メニューから「アカウントサービス」をタップします。
購入履歴や支払い方法など、Amazonプライム会員のアカウント情報の確認・変更ができるページに移動します。
ステップ③「プライム会員情報の設定・変更」を選択

「アカウント設定」の欄の「プライム会員情報の設定・変更」を選択し、タップします。
ステップ④「プライム会員情報の管理」を選択

画面が切り替わり、「プライム会員情報の管理」と表示されている箇所をタップします。
ステップ⑤「会員情報を更新し、プライムをキャンセルする」を選択
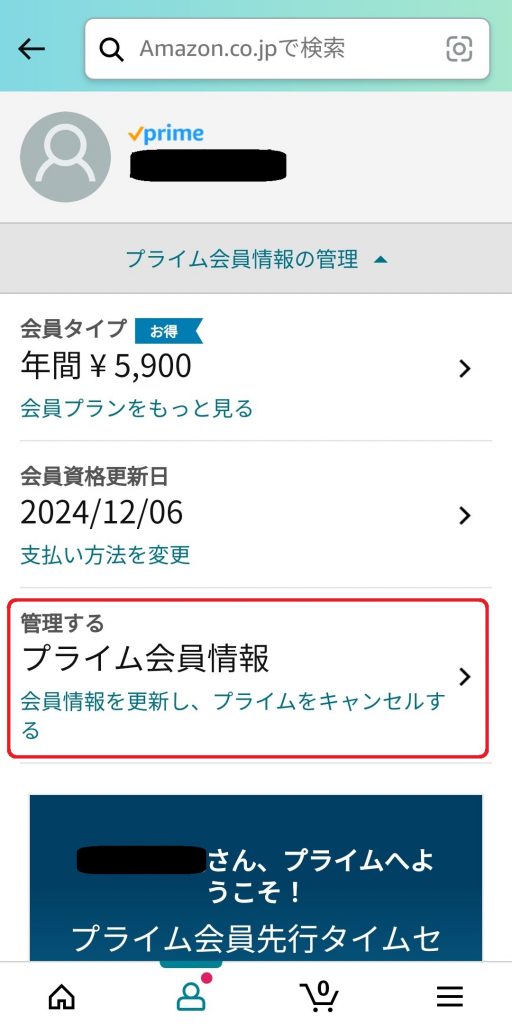
「会員タイプ」や「会員資格更新日」などが表示され、「プライム会員情報」の「会員情報を更新し、プライムをキャンセルする」を選択してください。
ステップ⑥「プライム会員資格を終了し、特典の利用を止める」を選択

「プライム会員の資格を終了する」のところの、「プライム会員資格を終了し、特典の利用を止める」ボタンをタップします。
ステップ⑦「特典と会員資格を終了」を選択
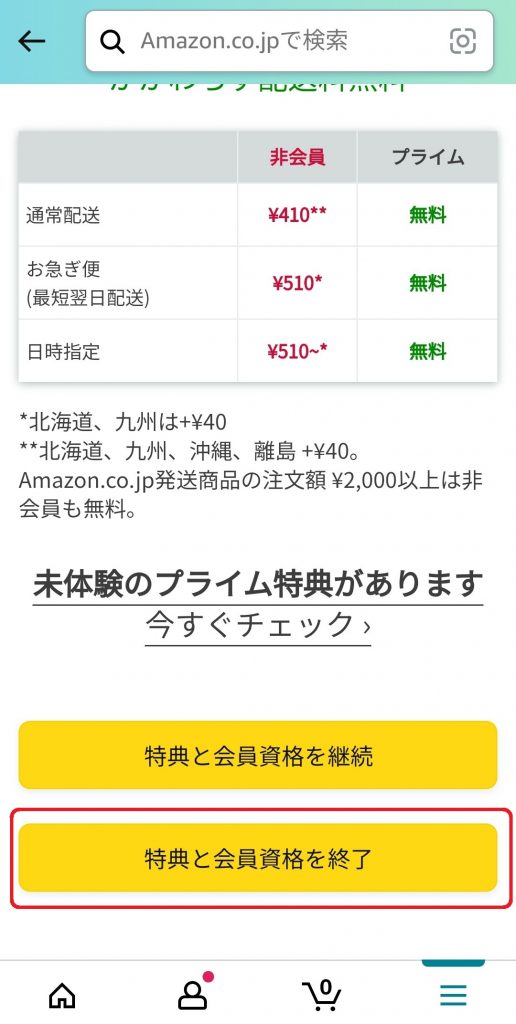
画面が切り替わり、画面1番下にあるオレンジの3つのボタンの中の「特典と会員資格を終了」を選びます。
ステップ⑧「日付+特典を会員資格を終了」を選択
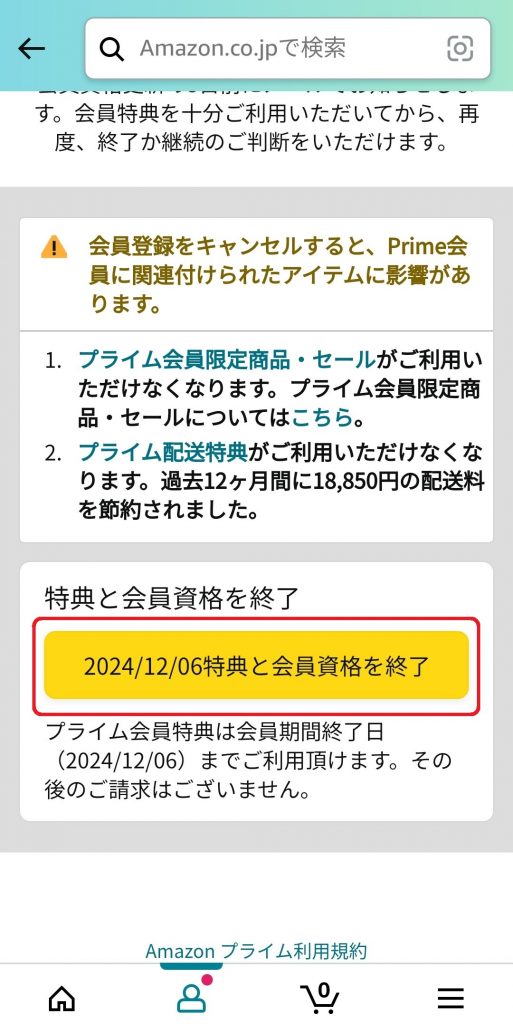
下にスクロールし、「20○○/○○/○○ 特典と会員資格を終了する」あるいは「今すぐ解約する」のどちらかを選択します。
更新日の日付が記載されているので、人によって日付は異なりますが、解約しても更新日の前日までAmazonプライム会員のサービスが利用できます。
無料体験も同じなので、もともと解約する予定の人は、余裕を持って解約手続きをしておくと安心でしょう。
「今すぐ解約する」の方を選択すると、Amazonプライム会員のサービスが受けられなくなりますが、残りの会員期間に対しての返金があります。
Amazonでネットショッピングをしない人や、利用するサービスがないという人は「今すぐ解約する」を選ぶと、残りの日数分返却されるのでもったいなくないでしょう。
ステップ⑨解約完了
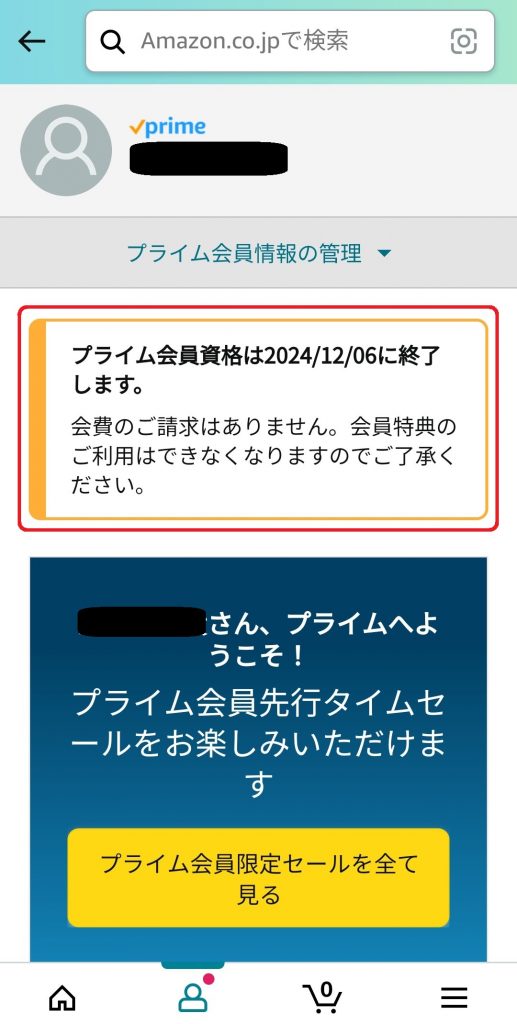
画面が切り替わり、「プライム会員資格は20○○/○○/○○ に終了します」と表示が出ます。
この更新日が出たら解約が正式に完了した証です。
Amazonプライム会員の解約手続きは、何度も画面が切り替わり、再度確認画面が表示されるので、必ず終了完了画面が出てきたことを確認してください。
PC|Webから解約する8ステップ
次に、PCのWebから解約する方法は、8つの手順で解約できます。
PCには、アプリがないためWebから解約します。
スマホよりPCの方が画面が大きく扱いやすい人におすすめです。
PCからの解約する方法は、プライム会員のトップページにある「アカウント&リスト」「会員情報」「ヘルプ」の3つから解約できます。
1番簡単な「アカウント&リスト」から解約の場合の方法を、詳しく解説していくのでご覧ください。
ステップ①Web版Amazonにログイン
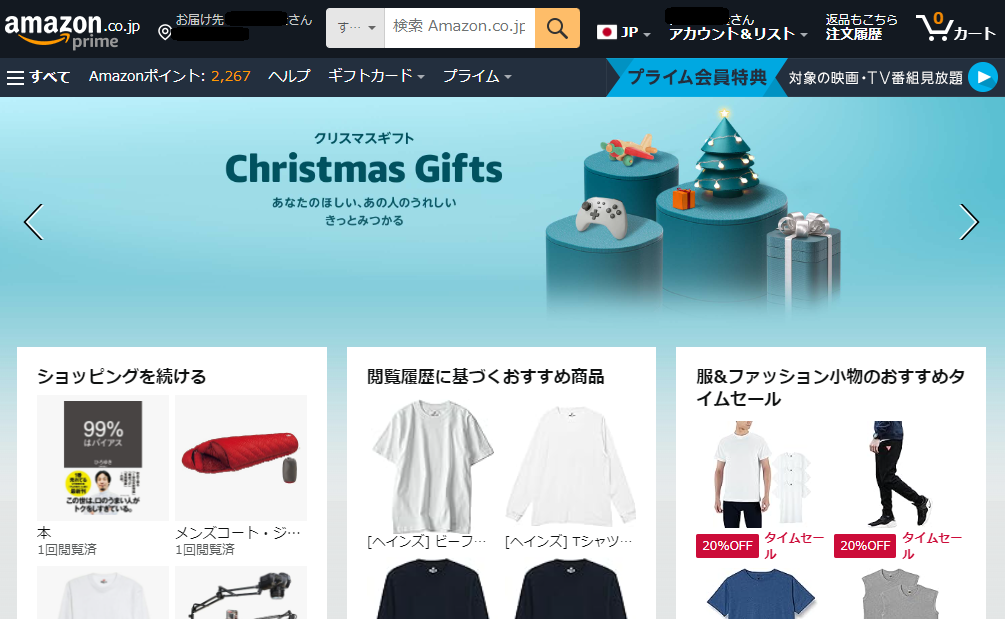
Amazonのトップページにアクセスし、ログインした状態でトップページの上部にある「アカウント&リスト」をクリックします。
ステップ②「アカウントサービス」を選択
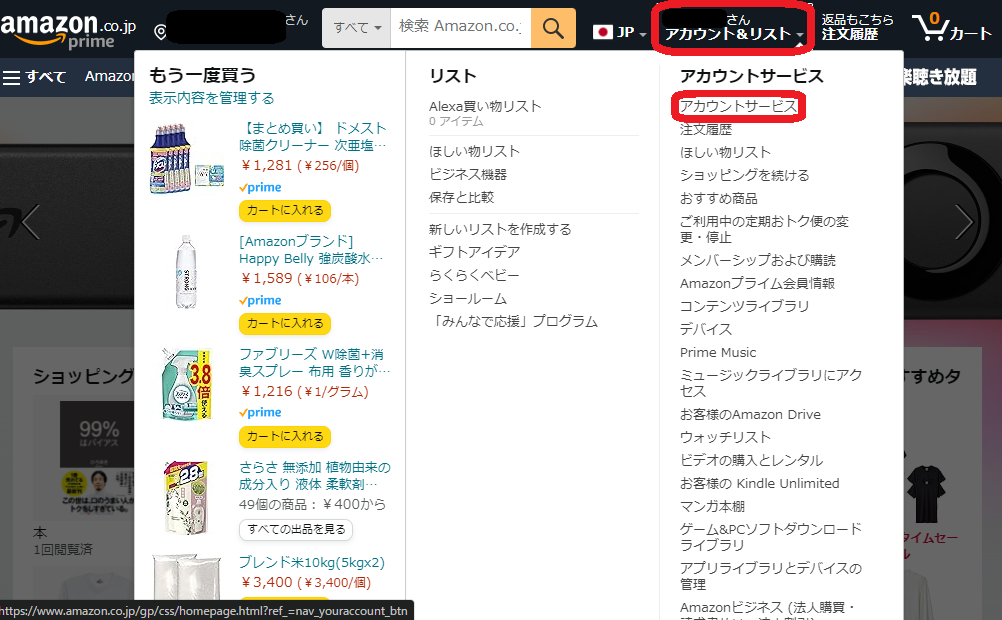
画面が変わり、アカウントサービスが表示されるので、クリックしてください。
ステップ③「プライム会員特典とお支払い方法の確認」を選択
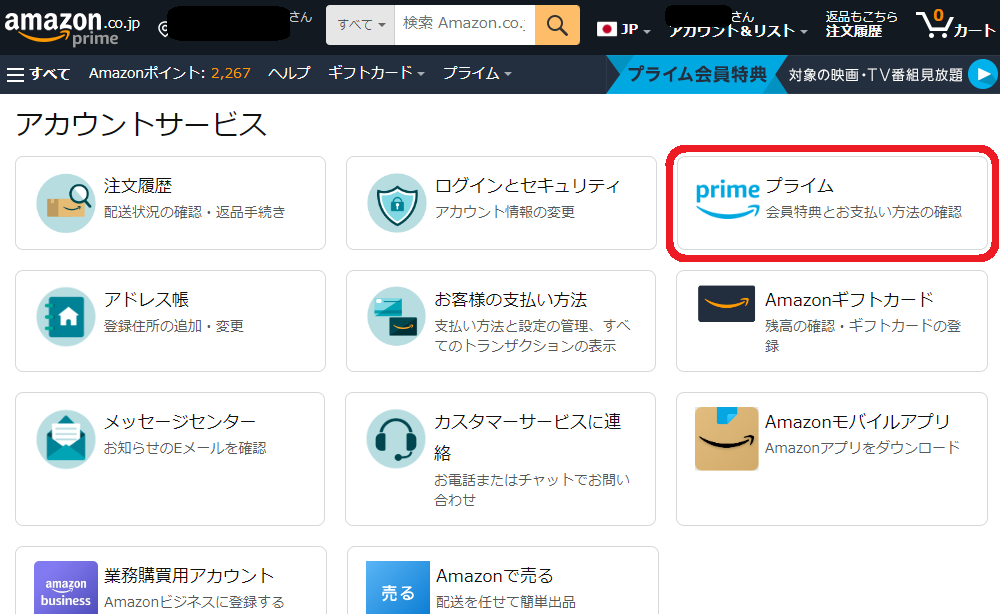
「プライム」のアカウント設定のカテゴリにある「プライム会員特典とお支払い方法の確認」を選択します。
ステップ④「会員情報を更新し、プライムをキャンセルする」を選択
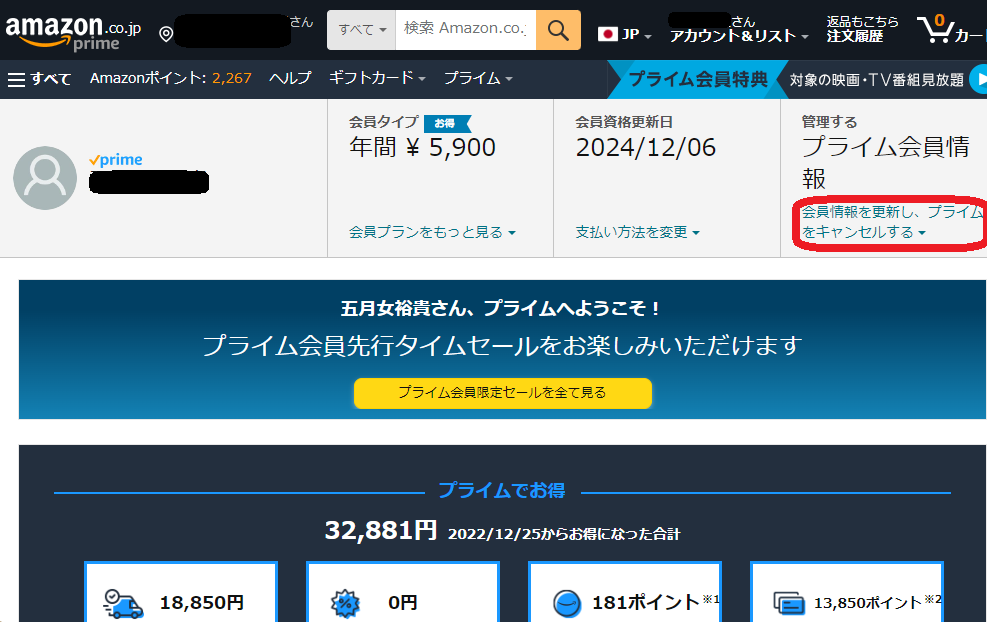
次の画面で、「会員情報を更新し、プライムをキャンセルする」をクリックします。
クリックすると、確認画面でもう一度「会員情報を更新し、プライムをキャンセルする」が表示されるので、選択してください。
ステップ⑤「プライム会員資格を終了し、特典の利用を止める」を選択
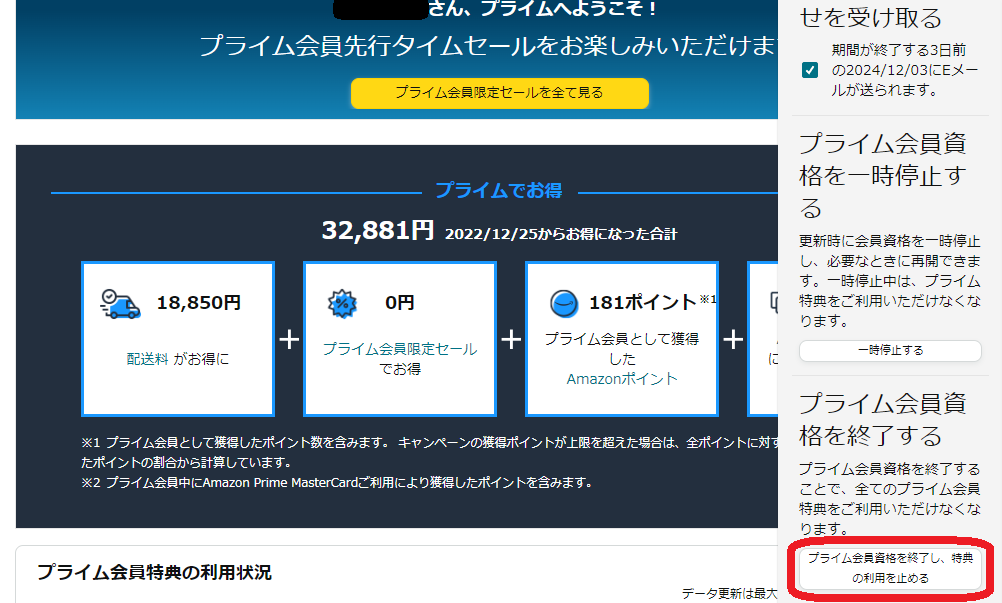
画面の表示が変わり、「更新前にお知らせを受け取る」と「プライム会員資格を終了し、特典の利用を止める」を選択できるので、下の「プライム会員資格を終了し、特典の利用を止める」をクリックします。
ステップ⑥「特典と会員資格を終了」を選択
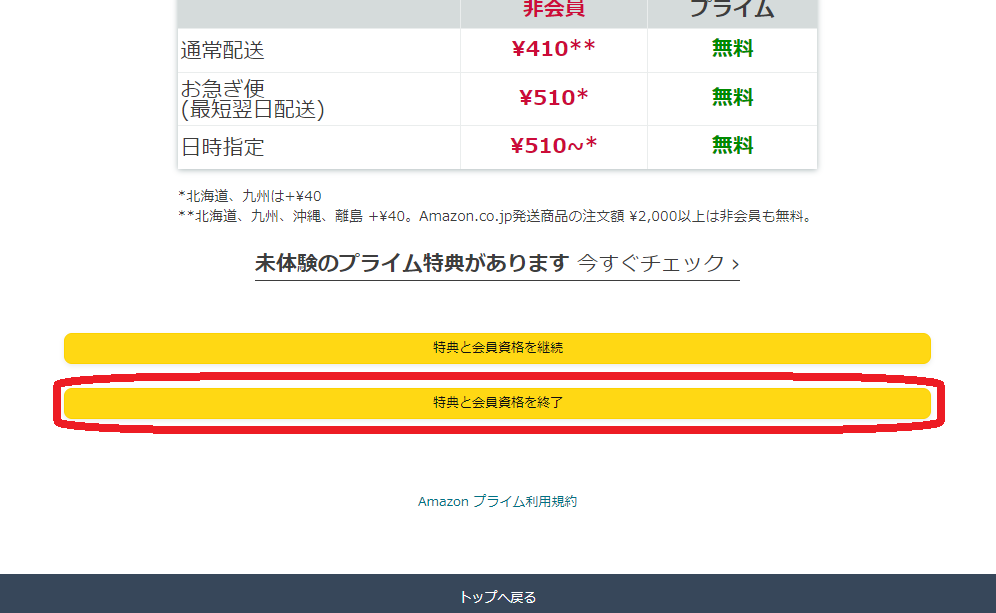
画面が切り替わり、オレンジの3つのボタンが出てくるので、真ん中の「特典と会員資格を終了」を選択してください。
「特典と会員資格を終了」の前に記されている日付は更新日なので、人によって日付は異なります。
ステップ⑦「更新日+特典と会員資格を終了」を選択

最後の画面が表示され、「更新日+特典と会員資格を終了」と「今すぐ解約する」の2つが出てくるので、どちらかを選択します。
「今すぐ解約する」を選択すると、日割りで残り金額が計算され、年間費の残金が戻ってきます。
Amazonプライムサービスを利用しない人は、「今すぐ解約する」を選択しましょう。
ステップ⑧解約完了
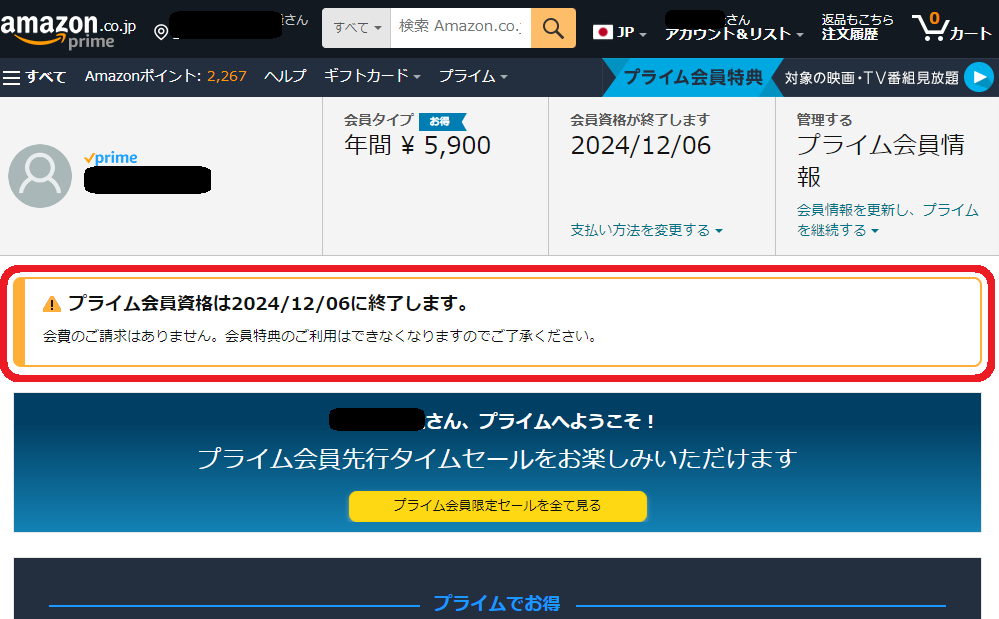
画面で「プライム会員資格は20○○/○○/○○ に終了します」と表示されたら、解約完了です。
プライム会員の特典は、記載されている更新日の前日まで利用できるので、解約手続きをしておくと特典を利用しても安心して過ごせるでしょう!
電話やチャットから解約する ステップ|スマホ編
ブラウザやアプリなどからのほかにも、Amazonのカスタマーサービスに直接質問や解約手続きなどができる電話やチャットから解約する方法もあります。
スマホからの解約方法は以下の6つの手順です。
以前は直接電話をかけられましたが、今はカスタマーセンターから電話がかかってくるシステムに変更されました。
スマホのアプリやWebサイトからの解約方法が難しく、「ちゃんと解約できているか不安」「解約方法で分からないことがある」などという人は、直接問い合わせできる方法が安心できるでしょう。
スマホのAmazonアプリからと、PCのWebサイトからのそれぞれの手順を紹介していきます。
ステップ①Amazonアプリにログインし、右下のメニューバーを選択

まずスマホからAmazonショッピングアプリを開き、ログインします。
トップページの右下の「≡」メニューバーをタップしてください。
ステップ②最下部の「カスタマーサービス」を選択
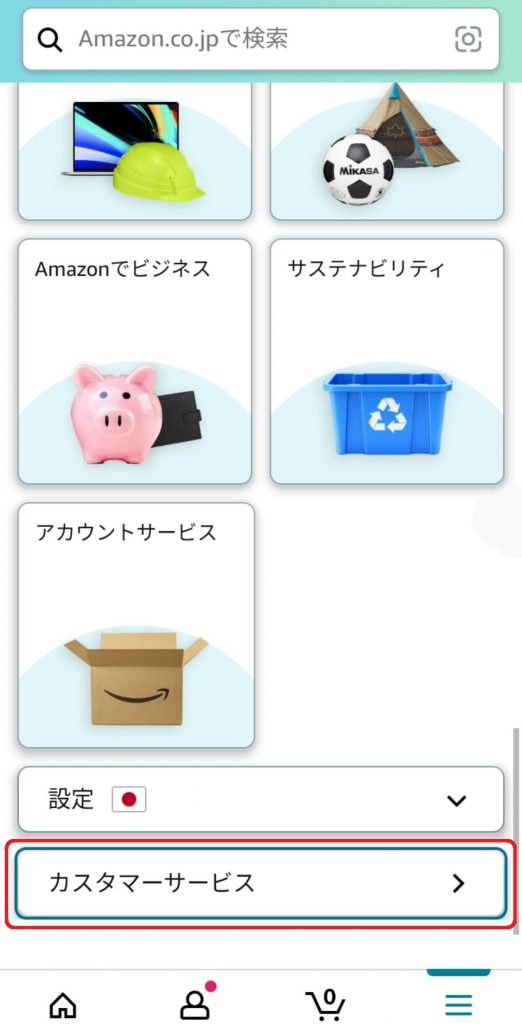
下にスクロールし、最下部の「カスタマーサービス」を選択します。
ステップ③「Amazonプライム会員」を選択
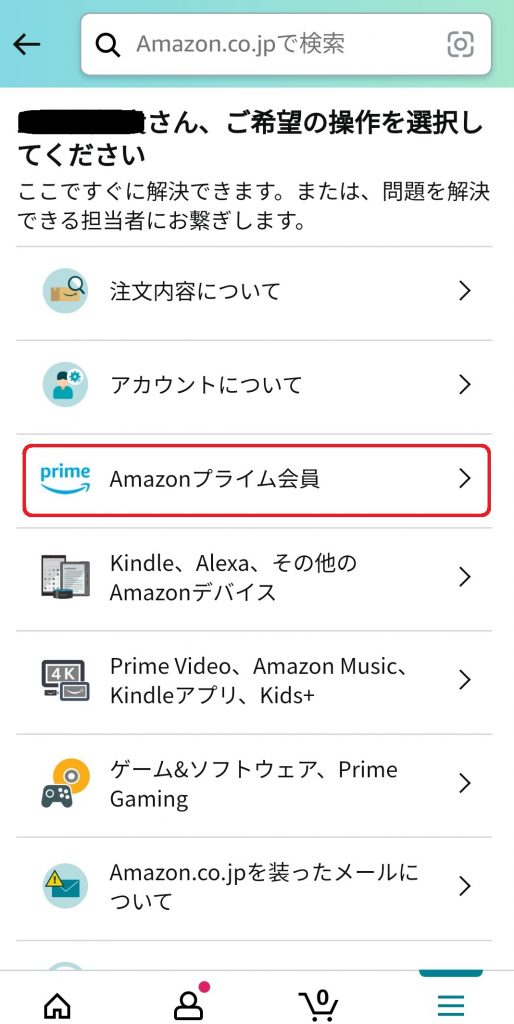
画面が変わるので、「Amazonプライム会員」をタップしてください。
ステップ④「会員情報管理(キャンセル、プラン変更など)」を選択
」を選択-517x1024.jpg)
次の画面でお問い合わせ内容が出てくるので、「会員情報管理(キャンセル、プラン変更など)」を選択します。
ステップ⑤「カスタマーサービスへ連絡」を選択

1番下の青い文字の「カスタマーサービスへ連絡」をタップします。
ステップ⑥電話かチャットを選択して指示に従う
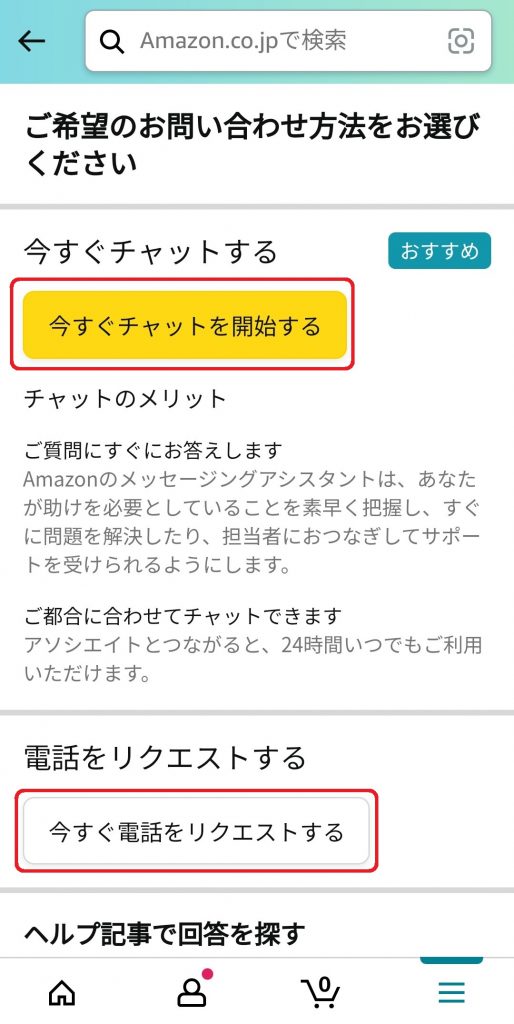
次の画面で「今すぐチャットを開始する」か「今すぐ電話をリクエストする」と項目が出てくるので、希望の方法を選択してください。
選択すると、カスタマーサービスと繋がるので、解約手続きを進めましょう。
チャット画面が開くと、まずAIチャットボットが質問内容などを尋ねてくるので、状況に合った選択肢を選んでください。
チャットを通じて質問すると、その場で答えになりそうなサポートページのURLが送られてきます。
チャットで問題が解決しない場合は、カスタマーサービスの担当者と電話で話すこともできるので、安心して利用してみてください。
「今すぐ電話をリクエストする」を選択すると、次の画面で電話番号を入力する箇所が出てくるので、利用する電話番号を入力し、「今すぐ電話がほしい」をタップし、かかってくるカスタマーサービスからの電話をとりましょう。
電話やチャットから解約する ステップ|PC編
PCからWebサイトで電話やチャットを申請する方法は、以下の7つの手順で行います。
スマホ編と変わらないようですが、選択する表示が違うところもあるので、注意しましょう。
アプリを取っていない人や、PCの方が画面が大きく見やすく扱いやすいという人は、PCからのWebサイトから申し込むのがおすすめです。
ステップごとに詳しく紹介していくので、ご覧ください。
ステップ①左端のメニューバー「すべて」を選択

AmazonのWebサイトにログインして、トップページを開きます。
トップページの左端にあるメニューバー「すべて」をクリックしてください。
ステップ②「お客様サポート」を選択
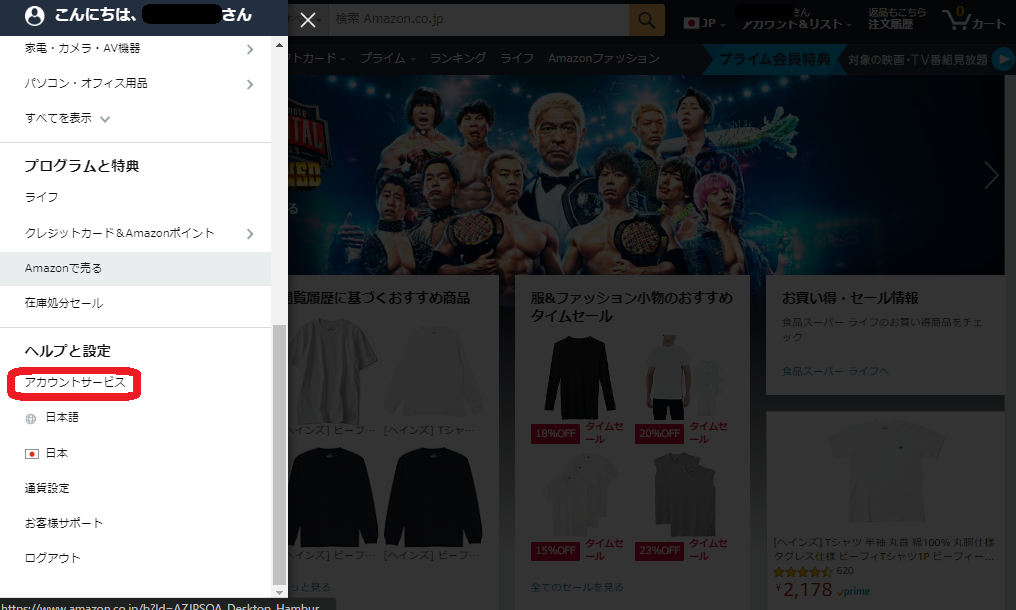
下にスクロールし、最後のヘルプと設定カテゴリにある「お客様サポート」を選択します。
ステップ③「その他のお問い合わせ」を選択

次の画面で左下の「その他のお問い合わせ」をクリックします。
ステップ④「Amazonプライム会員」を選択

その他のお問い合わせのカテゴリの中の「Amazonプライム会員」を選択します。
ステップ⑤「会員情報管理(キャンセル、プラン変更など)」を選択
」を選択.png)
サポートが必要な項目が選択できるので、「会員情報管理(キャンセル、プラン変更など)」を選びます。
ステップ⑥「カスタマーサービスへ連絡」を選択
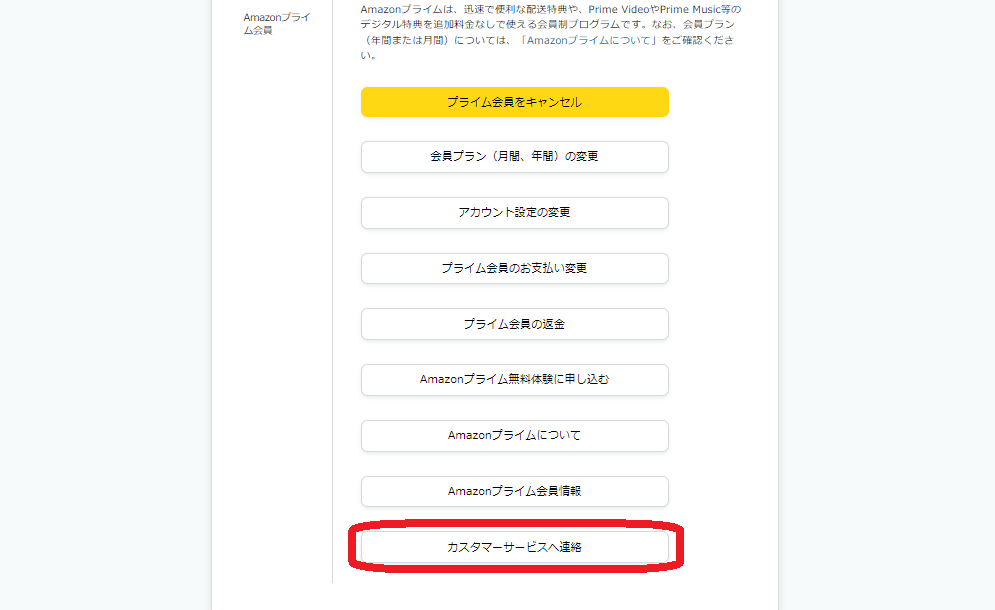
1番下の項目の「カスタマーサービスへ連絡」をクリックしてください。
ステップ⑦電話かチャットを選択して指示に従う
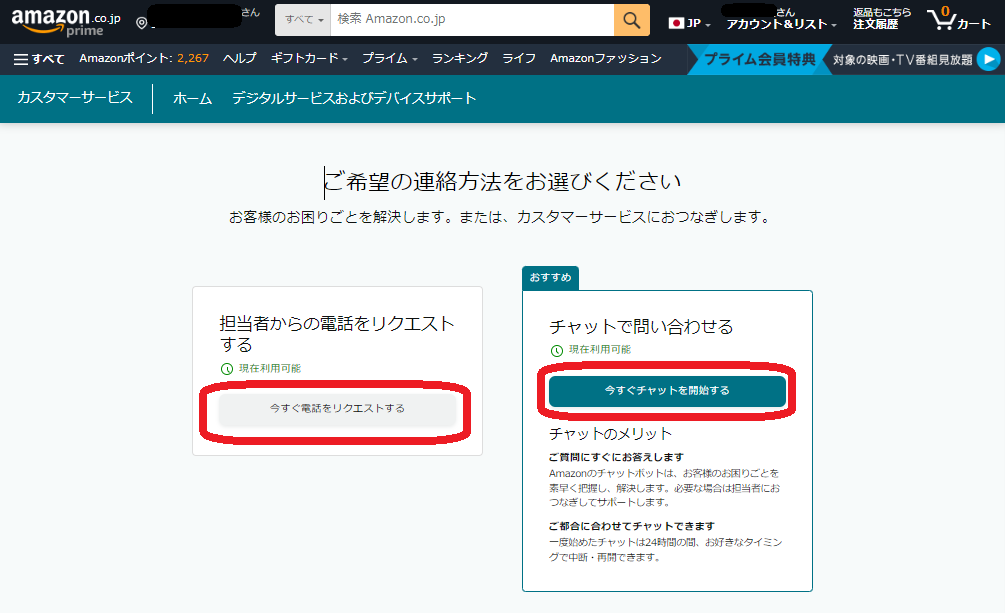
スマホのアプリ版同様に「今すぐチャットを開始する」か「今すぐ電話をリクエストする」と項目が出てくるので、希望の方法を選択し、指示に従って解約手続きを進めましょう。
「プライム会員資格を一時停止する」なら再開予定がある方もラク
プライム会員を解約する方法ではなく、またプライム会員の再開予定がある人は「プライム会員資格を一時停止する」方法もあります。
一時停止の手続きは、以下の2つの方法です。
- スマホ|プライム会員の一時停止の方法
- PC|プライム会員の一時停止の方法
一定期間プライム会員特典を利用しない場合、プライム会員資格の更新を一時停止できる手続きです。
プライム会員資格を一時停止した場合、現在の会員資格期間が終了するタイミングで、会費の請求が停止します。
一時停止とプライム会員の解約の違いは、Amazon kindleやPrime Readingなどのデジタルコンテンツのデータ保持があるかないかの違いです。
一時停止している間は、プライム特典を利用できませんが、いつでも簡単にプライムを再開できるので、しばらく利用しないけど、また使いそう!という人は一時停止する方法もあることを覚えておきましょう。
プライム会員資格を一時停止してから365日以内にプライムが再開しなかった場合、プライム会員資格は自動的にキャンセルされます。
デジタルコンテンツのデータは消えてしまいますが、Amazonアカウントは残るため無料会員になるだけで、また簡単にプライム会員になれます。
利用状況によって無料お試し期間もできる場合があるので、解約するか迷っている人は、とりあえず一時停止するのもありでしょう!
スマホからとPCからの一時停止方法をそれぞれ紹介します。
スマホ|プライム会員の一時停止の方法
スマホやタブレットにインストールしているアプリから、一時停止する方法は以下の4つの手順で行います。
一時停止の方法は、紹介した解約方法の途中まで同じ手順です。
解約をしてしまうと、デジタルコンテンツなどのデータが消えてしまうので、データが消えてしまうのに抵抗がある人は、請求が止まり、データが引き継げていつでも再開できる一時停止する方法も選択肢に入れてください。
アプリとWebサイトからの一時停止方法をそれぞれ紹介していきます。
ステップ①Amazonアプリにログイン(電話チャット)
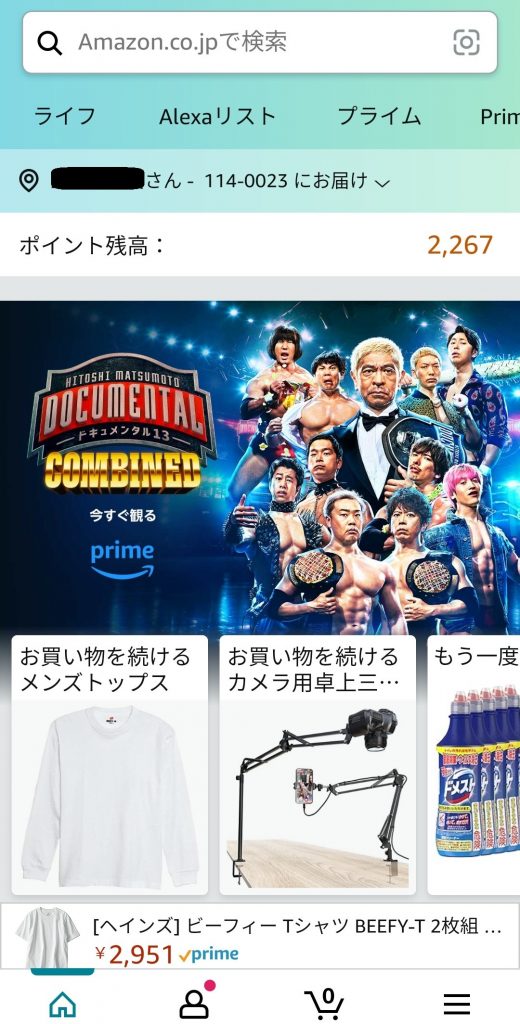
Amazonアプリにログインし、カスタマーサービスの「プライム会員資格を一時停止する」ページから手続きしましょう。
プライム会員情報の「管理する」セクションにある、キャンセル確認ページから行います。
ステップ②「一時停止する」を選択
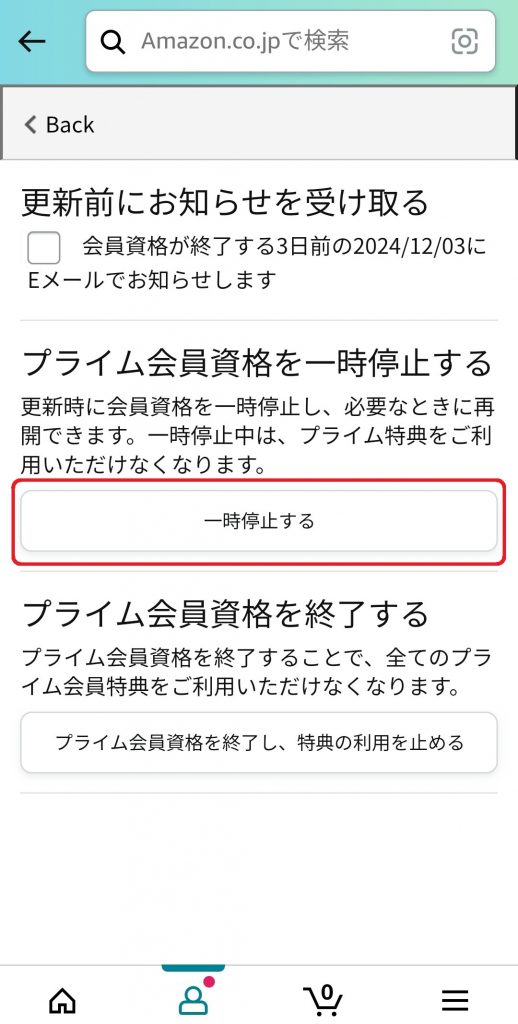
画面が切り替わり、「プライム会員資格を一時停止する」と「プライム会員資格を終了する」の項目が選べるので、「一時停止をする」を選択します。
ステップ③「一時停止を続ける」を選択

次の画面で一時停止の注意書きなど表示されるので、「一時停止を続ける」をタップします。
ステップ④「会員資格の一時停止を確認」を選択
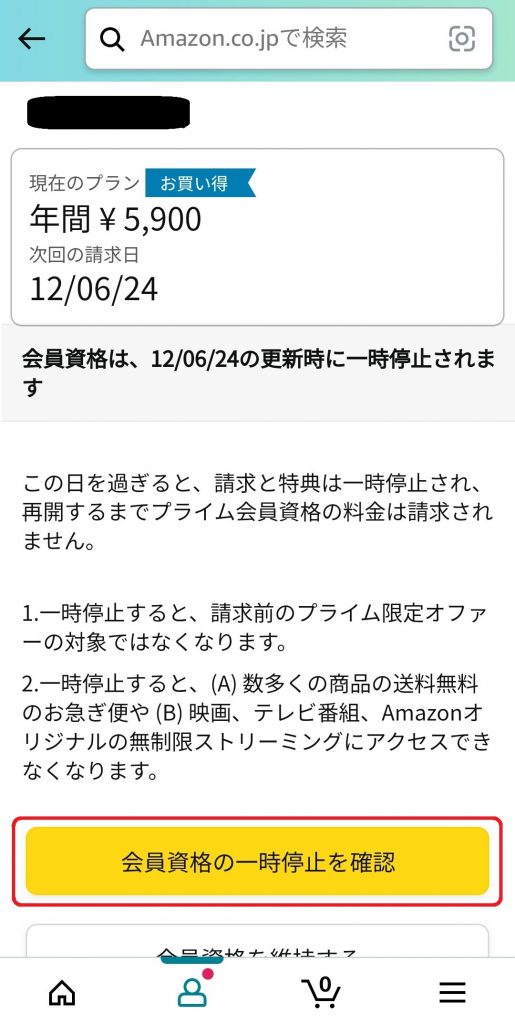
会員資格の更新日など表示され、その下にある「会員資格の一時停止を確認」を選択すると、一時停止の手続きができます。
表示されている更新日の前日まで、プライム会員の特典を利用でき、次の更新日が来ても自動更新は行われず、会費の請求は行われません。
PC|プライム会員の一時停止の方法
次にPCからWebサイトで、プライム会員の一時停止をする方法は以下の4つの手順で行います。
こちらも紹介した解約方法の手順の途中まで同じなので、簡単に行えます。
詳しく解説していくので、プライム会員の利用頻度が少ないけれど、データは保持しつつ継続を考えている人は、参考にしてください。
ステップ①「会員情報を更新し、プライムをキャンセルする」を選択
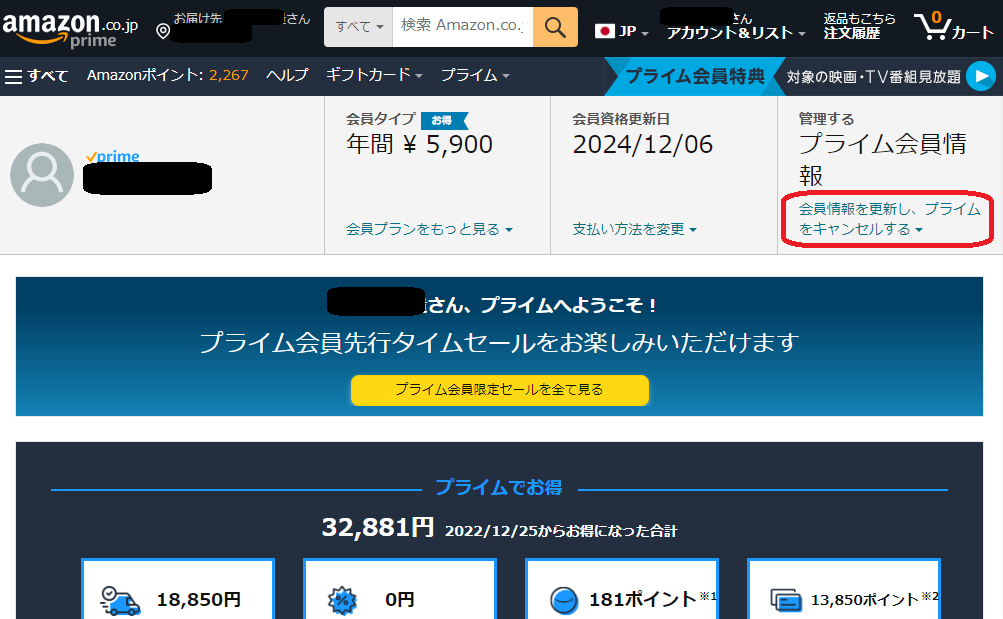
AmazonのWebサイトにアクセスし、ログインし、アカウントサービスをクリックしてください。
プライム会員情報の「会員情報を更新し、プライムをキャンセルする」を選択します。
ステップ②「一時停止する」を選択
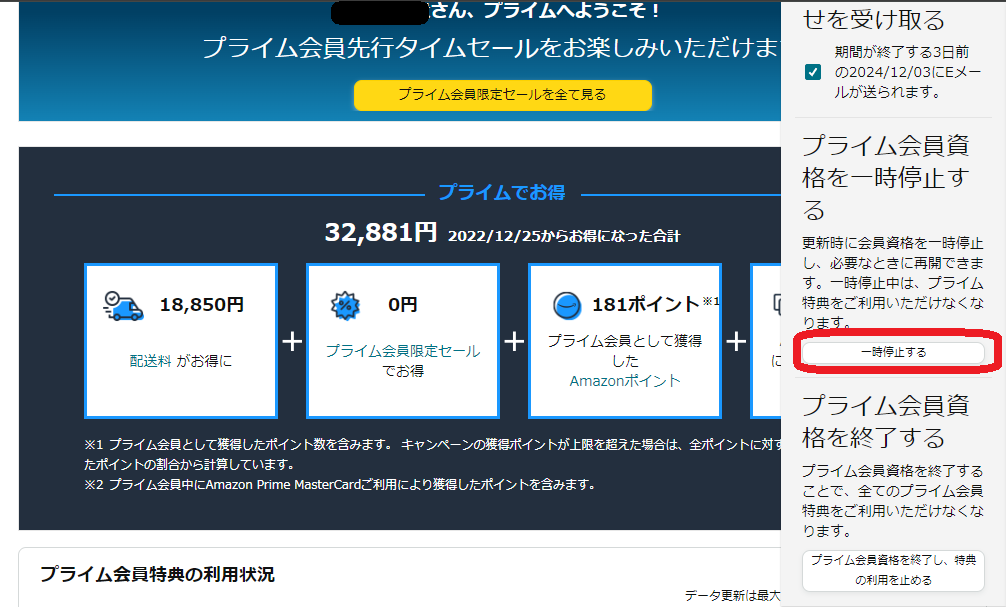
「プライム会員資格を一時停止する」項目の下に「一時停止する」ボタンが選べるので、クリックします。
ステップ③「一時停止を続ける」を選択
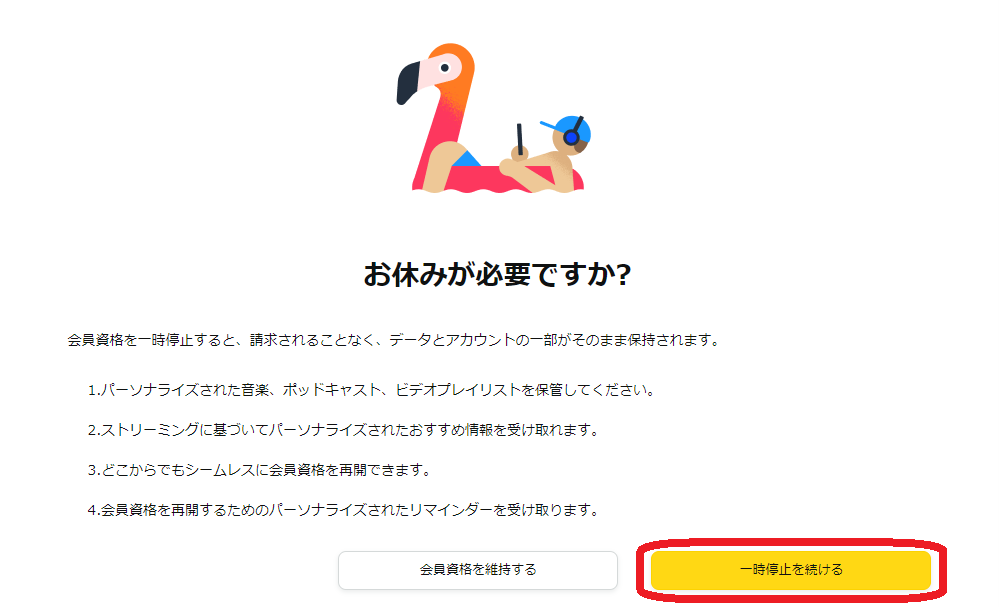
次の画面で、アプリ版同様に一時停止の注意書きなど表示されるので、「一時停止を続ける」をタップします。
ステップ④「会員資格の一時停止を確認」を選択
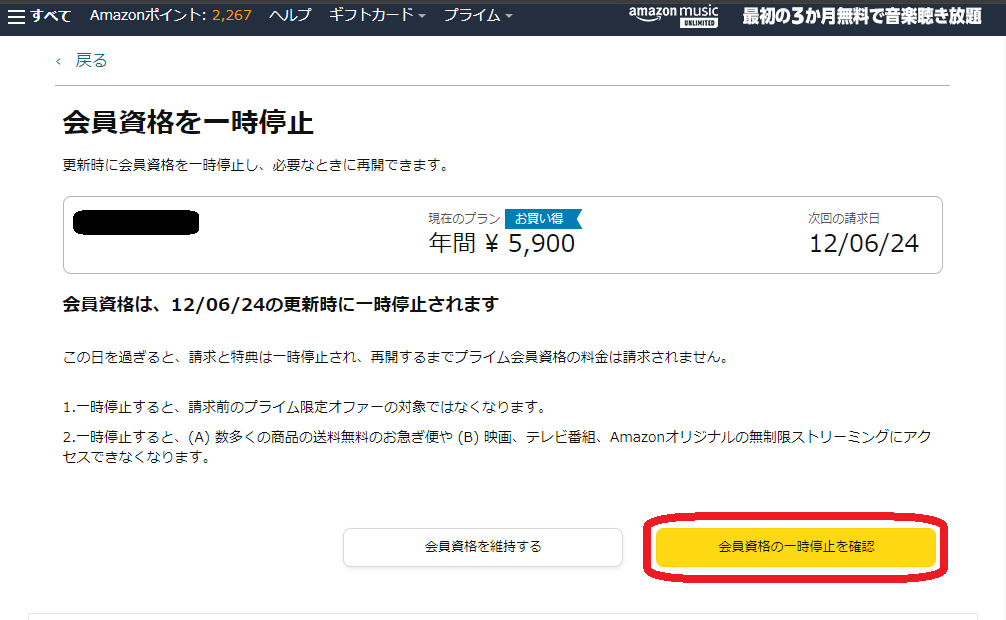
会員資格の更新日など表示され、その下にある「会員資格の一時停止を確認」を選択すると、一時停止の手続きは完了です。
解約トラブルを回避する為に「更新前にお知らせを受ける」を利用しよう
解約し忘れるなどの解約トラブルを回避するために、「更新前にお知らせを受け取る」方法を利用するのがおすすめです。
この手続きをしておくと、更新日の3日前にお知らせメールが届くので、解約手続きし忘れを防止できます。
更新前にお知らせを受け取る方法は、以下の5つの手順で行ってください。
- アマゾンのWEBサイトを開き、人のマークのところをタップします。
- プライムメンバーシップを選択
- プライム会員情報の管理を選択
- 「会員情報を更新し、プライムをキャンセルする」を選択
- 「更新前にお知らせを受け取る」にチェックする
「更新のタイミングまではAmazonプライムを使い続けたいけれど、それ以降はやめたい」という人は、ギリギリまで特典を利用できるよう設定しておくのがおすすめです。
しかし、「更新前にお知らせを受け取る」をチェックしていても、自動で解約される訳ではないので、注意してください。
解約する予定人は、お知らせ通知がきたら忘れないうちに紹介した解約方法で手続きして、すっきりしましょう。
解約しようか迷っていたり、次の更新日までとりあえず続けたいと思っていても、忙しいと更新日を忘れて、また会費を払っていた…なんてこともあるでしょう。
年間プランを契約している場合は、更新する期間を逃してしまうと、また1年間の料金が請求されてしまいます。
プライム会費を解約するつもりがない人でも、見直しの機会にもなるので、「更新前にお知らせを受け取る」をチェックしておくのがおすすめです。
「amazon プライム 解約」でよくある質問Q&A
Amazonプライム解約について、よくある質問を3つ紹介します。
- Aamazonプライムが解約できない時の対処方法
- Amazonプライムの無料体験を解約を忘れたら返金可能か?
- 無料体験は何回利用できるか?
紹介した解約方法でもうまく解約できなかったり、試しやすい無料体験期間のことで気になったりすることも多いでしょう。
よくある質問を事前に知っておけば、いざ困ったときも焦らず対処できます。
気軽に利用できるAmazonプライム会員だからこそ、安心して利用できるようにしましょう!
それぞれ詳しく紹介していくので、少しでも気になることがある人はご覧ください。
Aamazonプライムが解約できない時の対処方法はありますか?
Amazonプライムが解約できない場合は、Amazonカスタマーサービスへの問い合わせが安心して行えるので、おすすめです。
カスタマーサービスへの問い合わせ方法は以下の手順で行えます。
- Amazonアプリにログインし、右下のメニューバーを選択
- 最下部の「カスタマーサービス」を選択
- 「Amazonプライム会員」を選択
- 「会員情報管理(キャンセル、プラン変更など)」を選択
- 「カスタマーサービスへ連絡」を選択
- 電話かチャットを選択して指示に従う
自分で解約手続きをしても、いつの間にかまたプライム会員になっていることも多々あります。
会員特典を利用していないことや、気になることなど聞けるAmazonカスタマーサービスへ問い合わせするのが、確実に解約でき、安心して行えるでしょう。
Amazonプライムの無料体験を解約し忘れました。返金はしてもらえますか?
特典を利用していない場合は、会員期間中の会費を返金してもらえます。
通常の即時解約と同じで、特典利用のない人には、退会と同時に返金してもらえるので、解約手続きを行い、返金されているか確認してみましょう。
返金は、Amazonで登録した支払い方法に対して行われます。
無料体験によくあることですが、無料体験期間が終了すると、有料Amazonプライム会員アカウントとして自動更新されるので、無料体験期間だけの利用を考えている人は注意してください。
無料体験期間のみでAmazonプライムを解約するつもりなら、無料期間中に解約手続きをし、自動更新をキャンセルしておくと、更新日を気にせず利用できておすすめです。
Amazonプライムの無料体験期間中の30日間は、無料体験を解約しても特典を利用できるので、安心してください。
無料体験の解約は、「プライム会員情報」から行えるので、余裕があるうちに解約手続きをしておきましょう。
無料体験は何回利用できますか?
Amazonプライムが試せる無料体験は、1アカウントにつき1回のみとなっています。
無料体験期間に解約手続きしない場合は、30日後に自動更新され、有料会員(Amazonプライム会員)になります。
解約手続きした場合は、請求されず会員特典も利用できなくなりますが、無料会員に戻るだけです。
しかし、無料体験はある程度の期間経つと、また無料体験ができるときがあります。
正式な条件などは公表されていませんが、Amazonの利用頻度や利用状況によって、無料体験が表示された場合は、また30日間試して、うまく利用するのもありでしょう!
まとめ
Amazonプライム会員は、スマホのアプリやPCなどのWebサイト、カスタマーサービスへ電話、チャットから解約できます。
それぞれUIが異なりますが、手順を知っていれば簡単に解約できるので、あなたがやりやすい解約方法を選びましょう。
Amazonプライム会員の再会予定がある人は、「Amazonプライム会員資格を一時停止」をすると、デジタルコンテンツのデータ保持ができ請求や自動更新がストップする方法も検討するとよいでしょう。
また、解約し忘れるなどの解約トラブルを回避するために、「更新前にお知らせを受け取る」方法を利用するのがおすすめです。
もし、無料体験期間に解約し忘れて自動更新されてしまった場合でも、特典利用のない人には、退会と同時に返金してもらえます。
無料体験期間中のみ利用する人は、無料期間中に解約手続きをして、終了日を気にせず利用することがおすすめです。
紹介したAmazonプライム会員の解約方法を参考にして、無駄なく安心してAmazonプライム特典を活用してください!