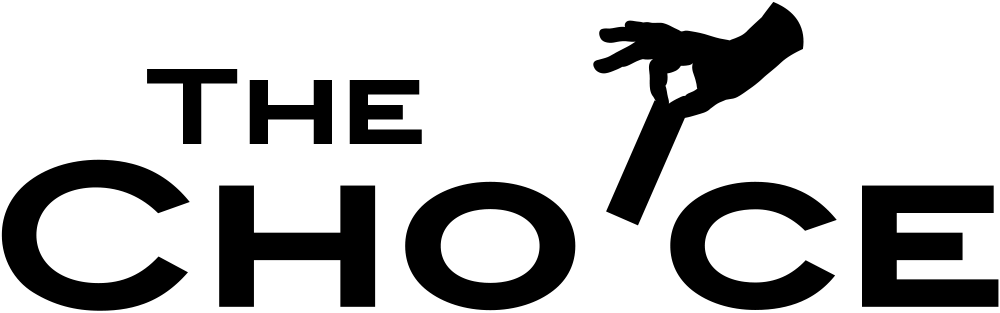Amazonは、ネットショッピングでおなじみです。
そんなAmazonには、200万冊以上の本が読み放題となる「Kindle Unlimited」
というものがあります。
30日間は無料で利用できるため便利ですが、お試しした後は解約しようと考える方も多いはず。
しかしながら、この解約方法がわかりづらいとの声もあるのです。
そこで、この記事では
- 「Kindle Unlimited」の解約手順
- 間違って解約してしまった時の再開方法
- 解約できているかの確認方法
主にこちらについて画像で詳しくまとめています。
この記事でしっかり確認してくださいね!
Kindle Unlimitedの解約手順|スマホ向け6ステップ
「Kindle Unlimited」の解約方法は、スマホとパソコンの2通りがあります。
ここでは、スマホを使って解約する方法を紹介します。
画像で解説していきますので是非参考にしてください!
ステップ①「Kindle Unlimited会員登録を管理」にアクセス
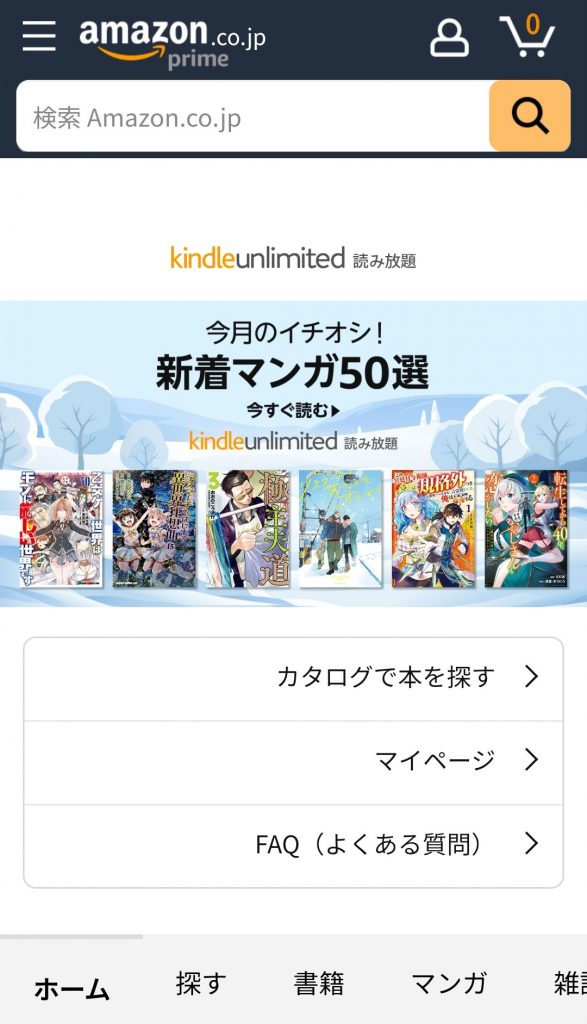
「Kindle Unlimited」にログインした後、ホーム右上の人物アイコンをタップします。
ここで注意する点として、アプリからではこの画面に進めないので必ずWebブラウザからログインしましょう。
ステップ②「お客様の会員資格と定期購読」を選択
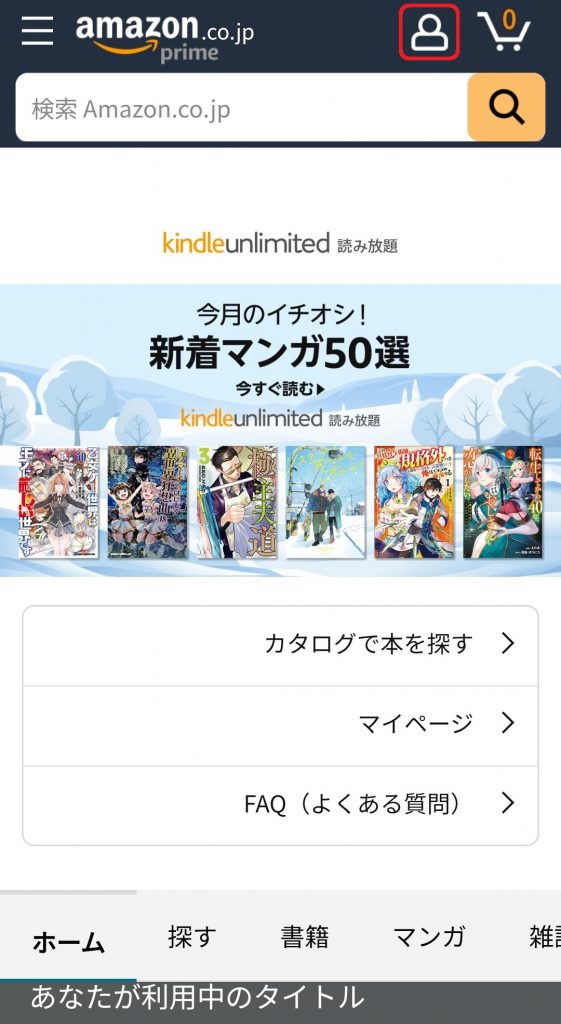
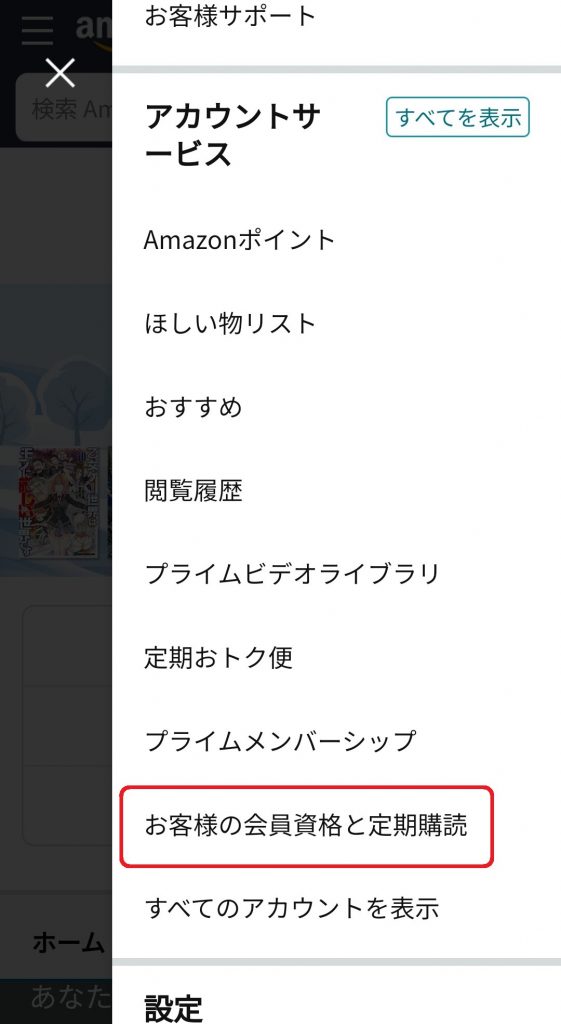
人物アイコンをタップすると、専用のメニューが表示されます。
下方向にスクロールして「お客様の会員資格と定期購読」をタップしましょう。
ステップ③「Kindle Unlimitedの設定」を選択
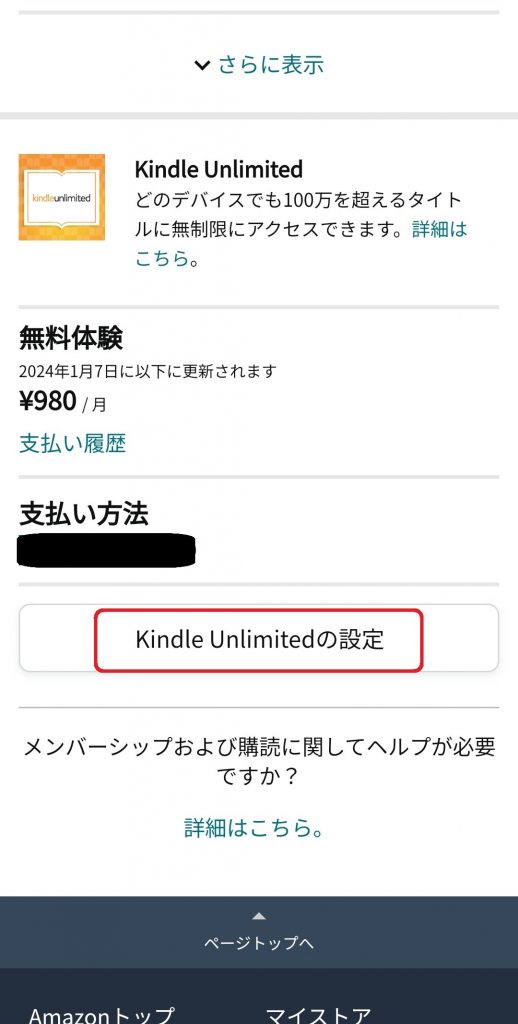
ページの下部にある「Kindle Unlimitedの設定」をタップします。
ステップ④「Kindle Unlimited会員登録をキャンセル」を選択
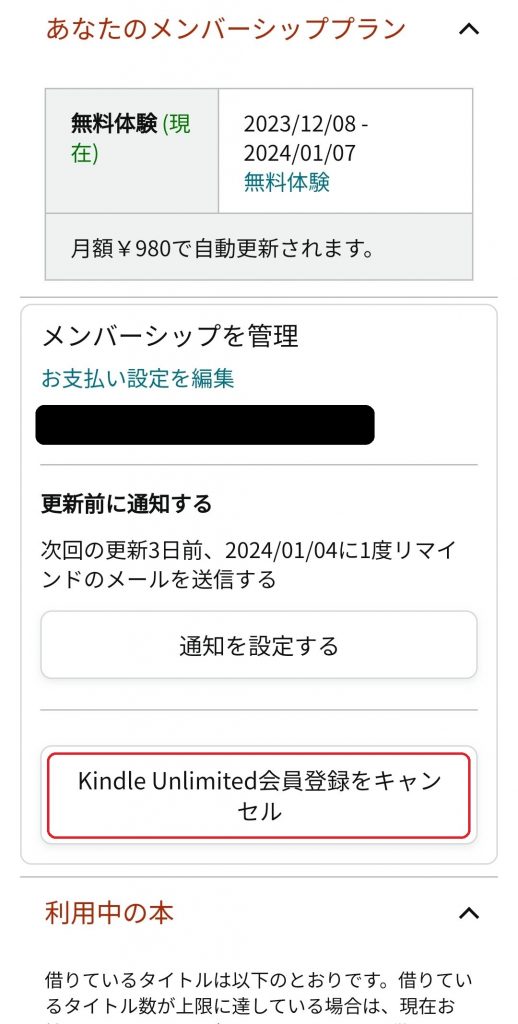
「メンバーシップを管理」内にある「Kindle Unlimited会員登録をキャンセル」をタップします。
ステップ⑤「メンバーシップを解約する」を選択
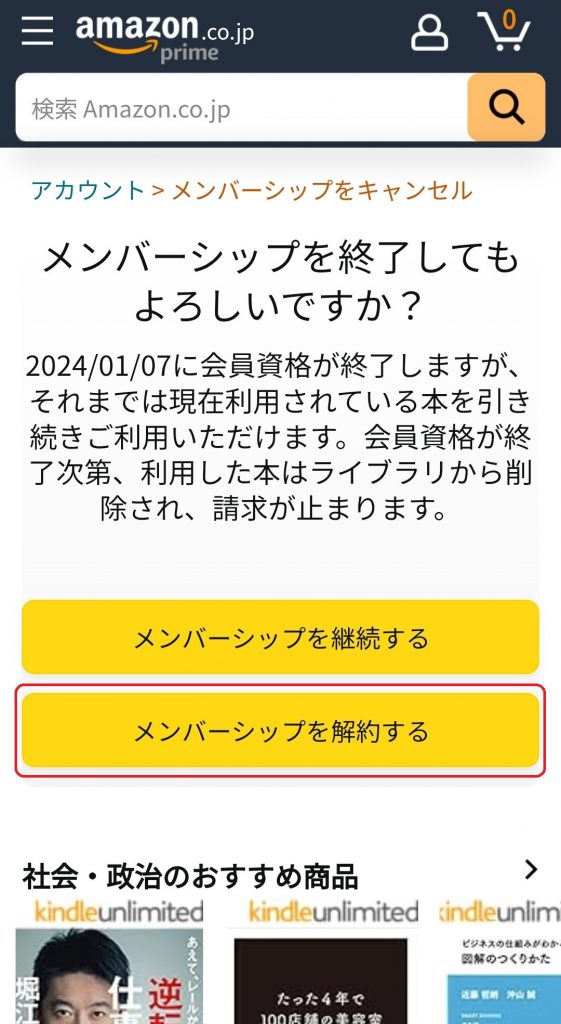
最後に「メンバーシップを解約する」をタップします。
これで解約手続き完了です。
ステップ⑥解約完了
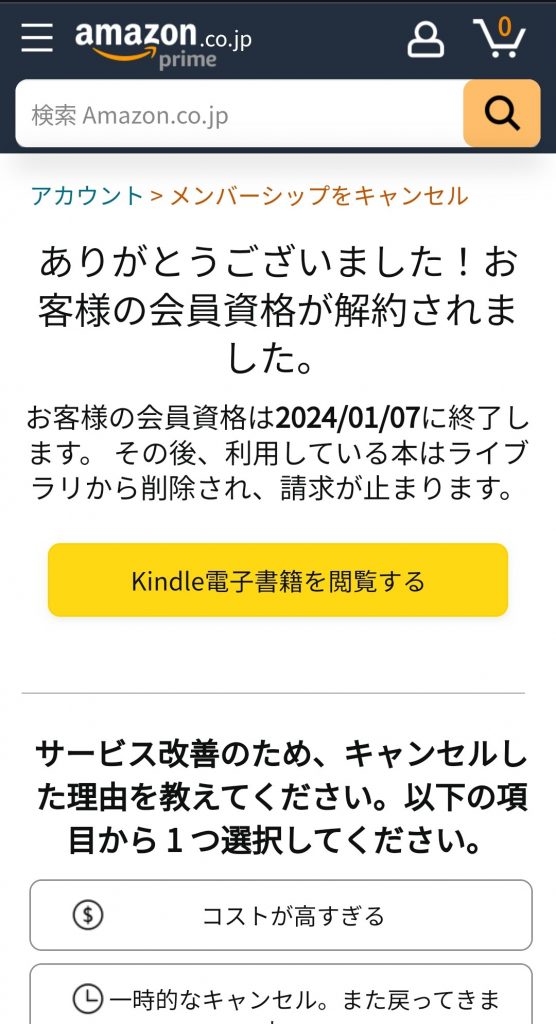
解約完了画面が表示されると無事に解約されます。
Kindle Unlimitedの解約手順|PC向け5ステップ
それでは次に、「Kindle Unlimited」をパソコンで解約する方法を紹介します。
手順はスマホとあまり変わりませんが、少し画面がわかりにくいのでここでしっかり確認しましょう。
①Amazonにログインして「メンバーシップおよび購読」を選択ップおよび購読」を選択
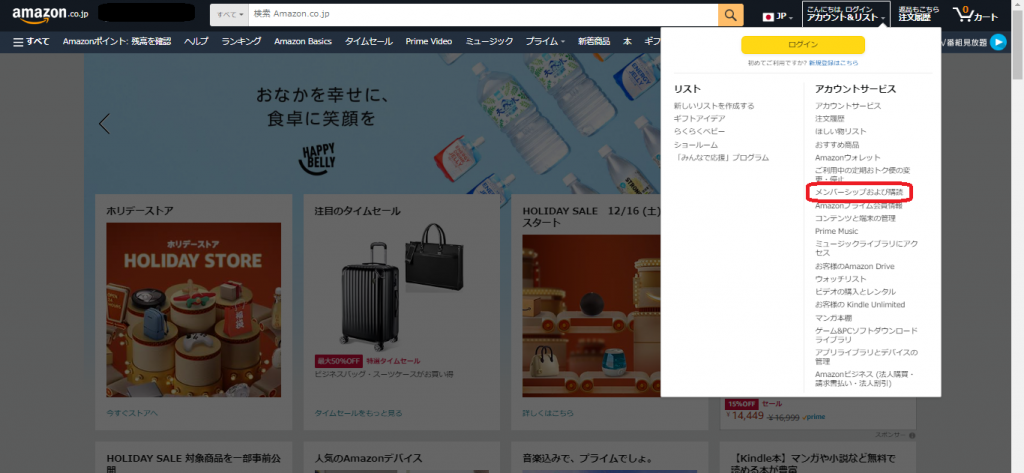
Amazonのトップページにアクセスし、アカウント&リストにカーソルを合わせる。
アカウントサービスの「メンバーシップおよび購読」を選択します。
ステップ②「Kindle Unlimitedの設定」を選択
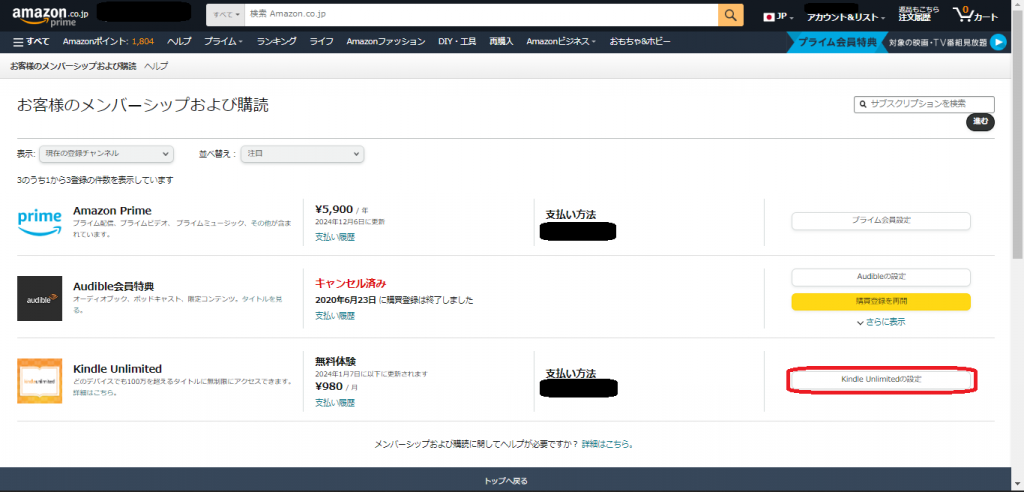
「Kindle Unlimited」の項目にある、「Kindle Unlimitedの設定」をクリックします。
ステップ③「Kindle Unlimited会員登録をキャンセル」を選択
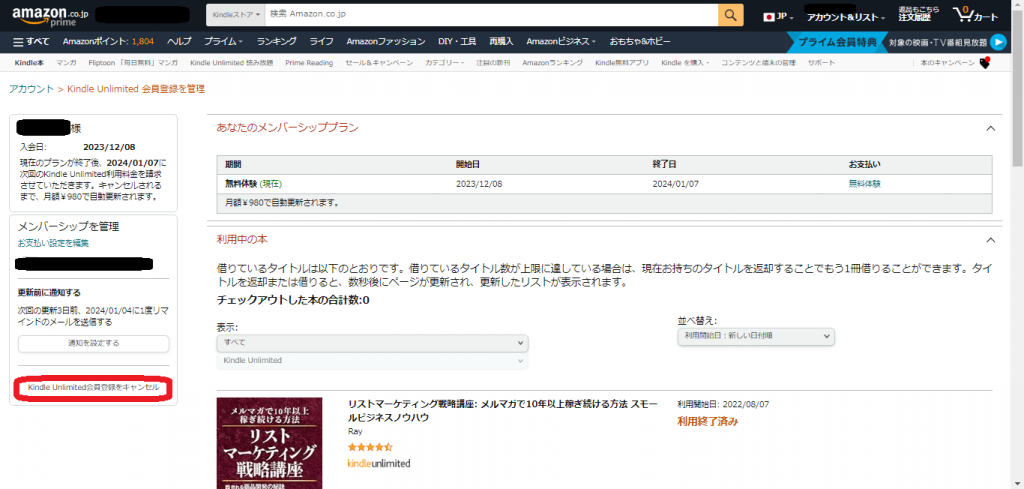
「Kindle Unlimited」の会員登録の管理画面が表示されます。
そこにある、「Kindle Unlimited」会員登録をキャンセルをクリックします。
ステップ④「メンバーシップを解約する」を選択
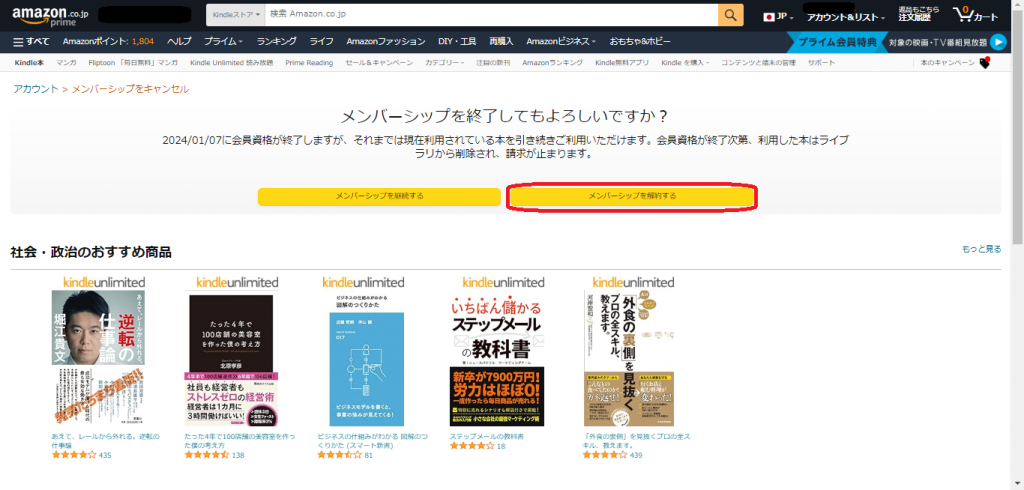
画面に「メンバーシップを終了してもよろしいですか?」と表示されます。
その後、「メンバーシップを解約する」をクリックします。
ステップ⑤解約完了
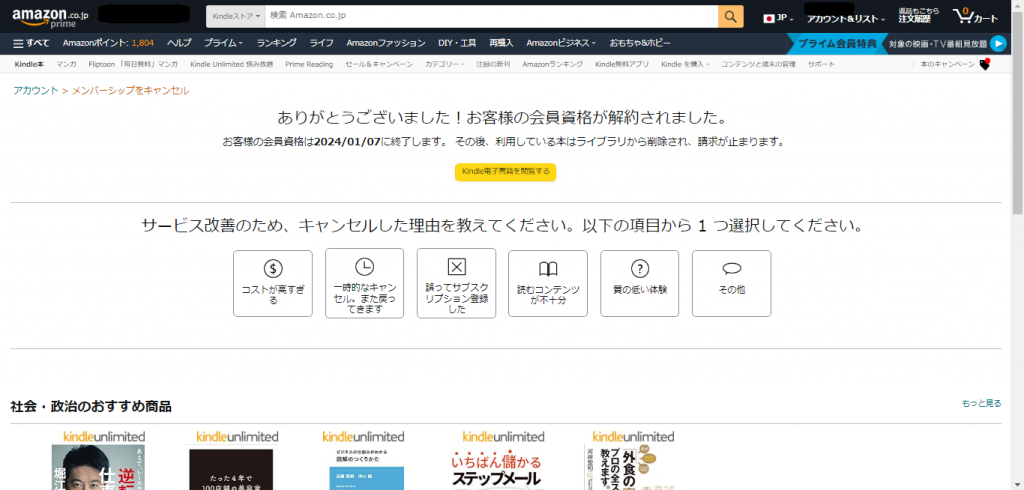
解約手続きが完了し、解約完了画面が表示されます。
「Kindle Unlimited」を利用できる最終日が表示されるので確認しましょう。
この日を過ぎると自動解約となるので、最終日までに本を読み終えておきましょう!
Kindle Unlimitedが解約できているか契約状況を確認する方法
「Kindle Unlimited」の解約が済んでいると思っても、解約がきちんとできているのか確認しましょう。
「Kindle Unlimited」の解約が済んだのに、翌月にも引き落としされていた!
こんなことが起きることがあります。
- 本当に解約できているのか?
- 解約したのか忘れたな
なんて疑問も浮かびますね。
そんな時にどのように確認するのかを紹介します。
解約できているか確認する方法としては、2つの方法があります。
- Amazonからの解約通知メール
- Kindle Unlimitedの専用ページ
どちらも解約後にすぐ確認できますので、解約手続きが終わったら見てみましょう!
Amazonからの解約通知メールで確認する
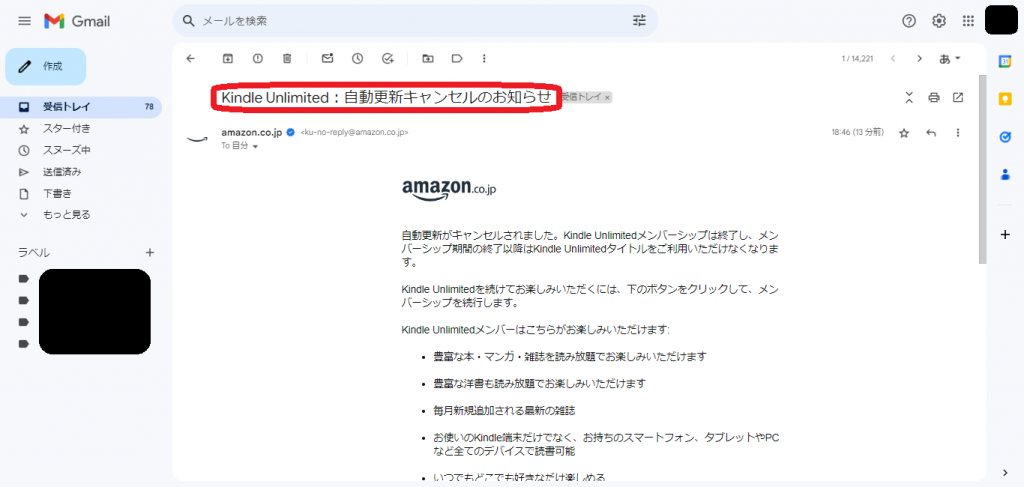
「Kindle Unlimited」の公式サイトで解約手続きを済ませると、登録していたメールアドレスにメールが届きます。
「Kindle Unlimited:自動更新キャンセルのお知らせ」と書かれたメールが来ているはずなので確認してみてください。
Kindle Unlimitedの専用管理画面で確認する
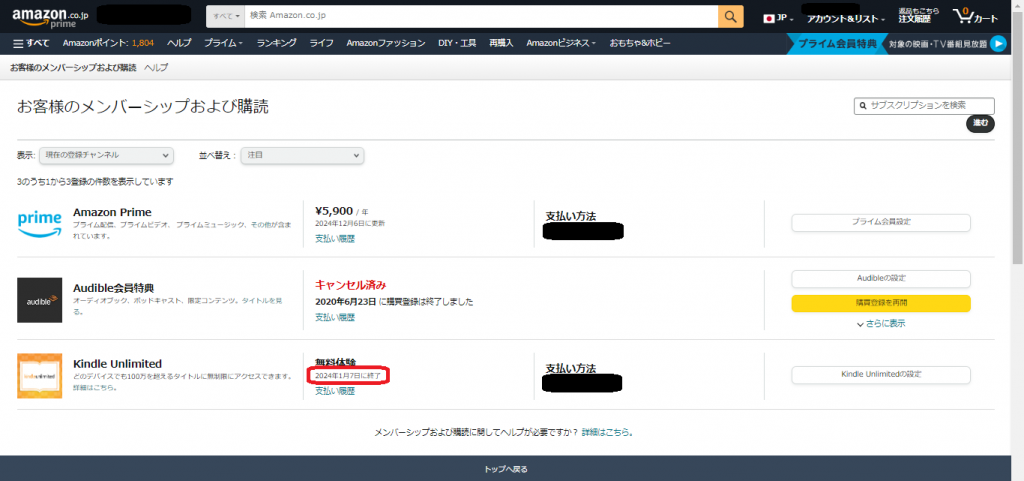
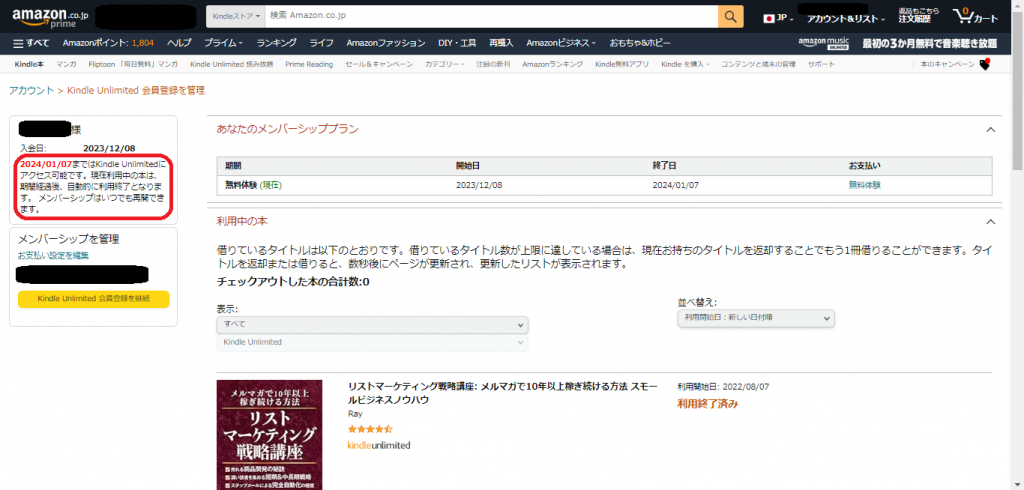
Amazonの「Kindle Unlimited会員登録を管理ページにアクセスすると、解約の確認ができます。
解約手続きが完了していれば「自動的に利用終了」との文面があります。
また、利用できる日にちも記載されています。
こちらが表示されていれば解約手続きが正しくできています。
Kindle Unlimited解約の4つの注意点
「Kindle Unlimited」を解約する方法を紹介しましたが、解約について注意点が4つあります。
解約したはずなのに出来ていないときや、疑問点があるときには以下のことに注意してみてください。
アプリの削除やアンインストールでは解約できない
「Kindle Unlimited」アプリを削除したり、アンインストールしただけでは解約はできていません。
契約は続いてしまっているので、毎月請求や引き落としをされてしまいます。
必ず、専用ページからアクセスして解約しましょう。
購入・ダウンロードした本は利用期限後に自動で返却される
「Kindle Unlimited」を解約すると、利用期限が設定されます。
この期限が過ぎると、購入・ダウンロードした本は自動で返却されます。
途中まで読んでいても返却されてしまいますので、解約する前に読み切るようにしましょう。
閲覧履歴は削除されない
「Kindle Unlimited」を解約しても、閲覧履歴は削除されません。
閲覧履歴を見られたくない方は、閲覧履歴を削除してから解約するようにしましょう。
しかし、また再開したときに何を読んでいたのかの確認はできます。
しっかり考えてから削除してみてください。
Kindle Unlimitedの専用管理画面からしか解約できない
「Kindle Unlimited」の解約は、専用管理画面からしか出来ません。
アプリから解約しようと思うと「当該アプリケーション上ではメンバーシップ管理はできません」と表示されます。
必ずウェブからアクセスしましょう!
Kindle Unlimitedを間違って解約したときの再開方法
「Kindle Unlimited」を間違えて解約してしまった時には再開できるのでしょうか?
実は「Kindle Unlimited」には、解約キャンセル機能があります。
こちらもスマホとパソコンとでは操作方法が違いますので、順番に見てみましょう。
手順通りにすれば、簡単に解約キャンセルができますので間違えてしまった人はぜひ参考にしてみてください。
Kindle Unlimitedの再開手順|スマホ向け4ステップ
スマホで手続きする場合の手順を紹介します。
- 「Kindle Unlimited会員登録を管理」にアクセス
- お客様の会員資格と定期購読を確認
- 「Kindle Unlimited」の設定を選択
- 「Kindle Unlimited」会員登録を継続を選択
このような手順になります。
順番に詳しく見ていきましょう。
ステップ①「Kindle Unlimited会員登録を管理」にアクセス
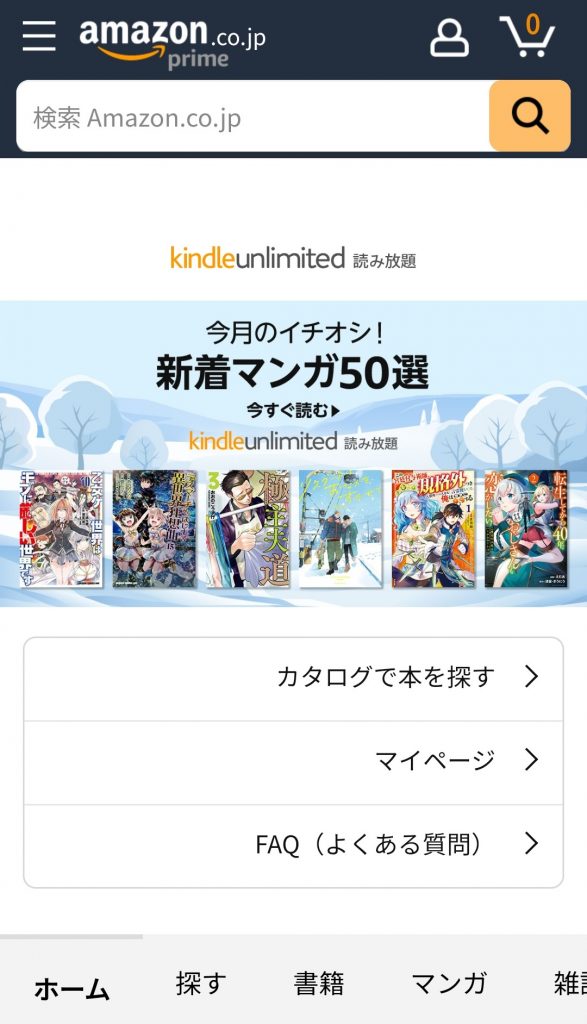
「Kindle Unlimited」にログイン後、ホーム画面右上の人物アイコンをタップします
こちらもアプリからは進めませんので、Webブラウザからログインしてください。
ステップ②「お客様の会員資格と定期購読」を選択
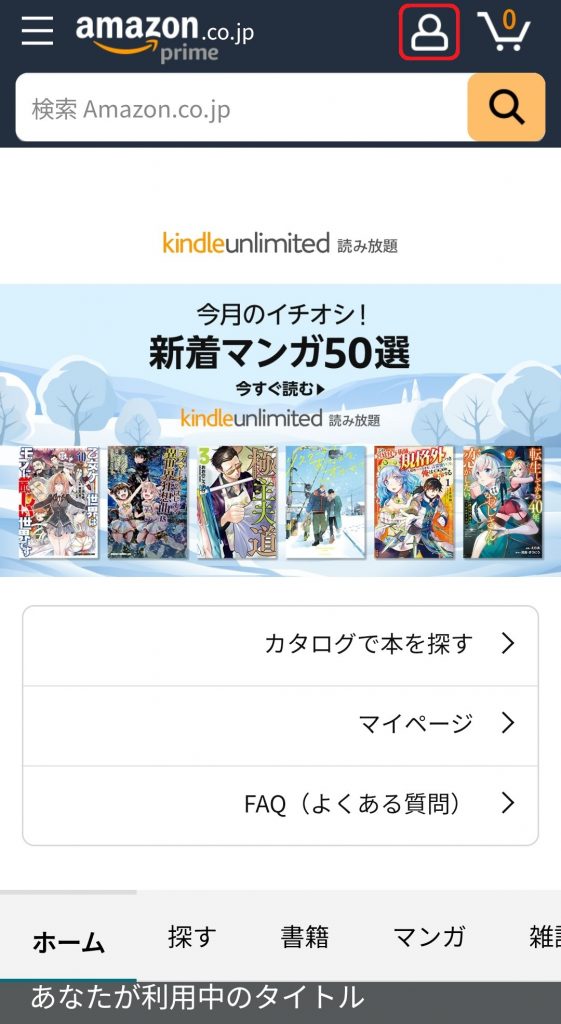
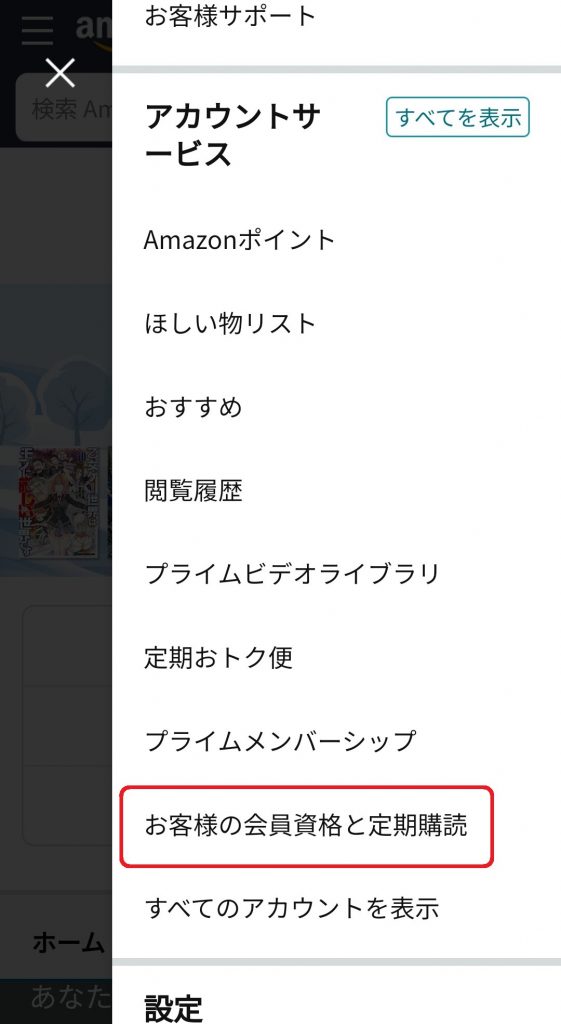
メニューバーから下方向にスクロールし、「お客様の会員資格と定期購読」をタップします。
ステップ③「Kindle Unlimitedの設定」を選択
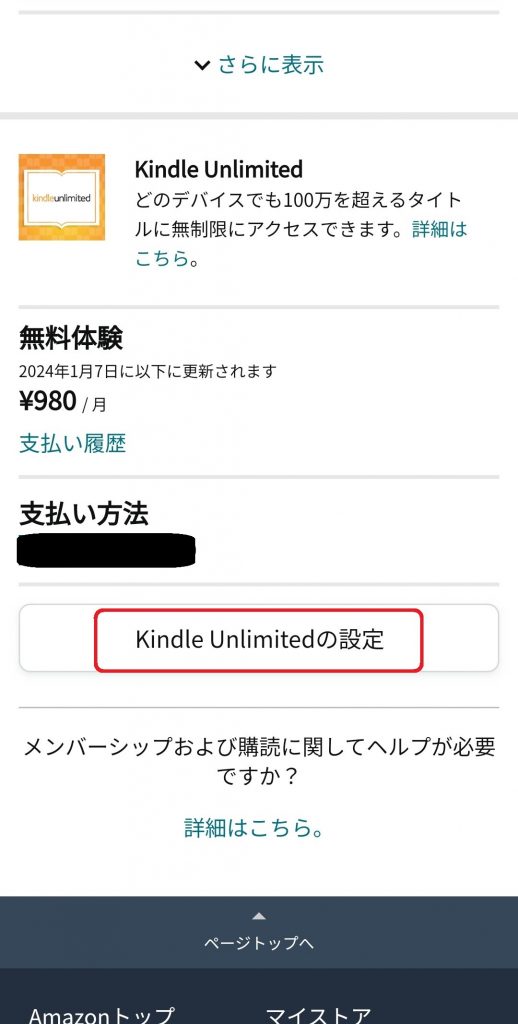
再度下方向にスクロールして、「Kindle Unlimitedの設定」をタップします。
ステップ④「Kindle Unlimited会員登録を継続」を選択
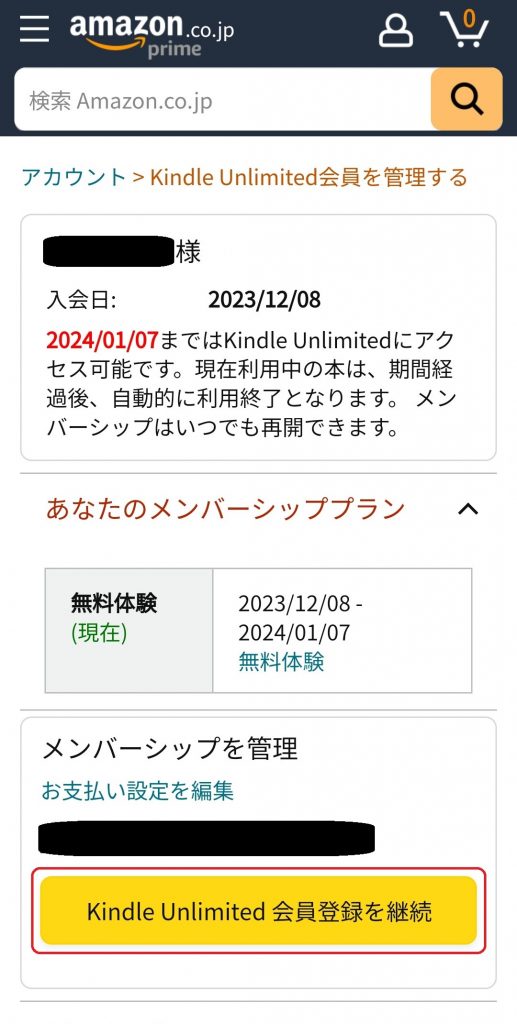
「Kindle Unlimited」会員登録を継続する、またはメンバーシップを継続するをタップしたら、手続き完了です。
Kindle Unlimitedの再開手順|PC向け4ステップ
次に、パソコンでの再開手順を紹介します。
それでは詳しく見ていきましょう。
- 画面右上の「アカウント&リスト」にカーソルを置き、「メンバーシップおよび購読」をクリックする
- 「Kindle Unlimitedの設定」をクリックする
- 「メンバーシップを管理」の「Kindle Unlimited会員登録を継続」をクリックする
- 「メンバーシップを継続する」をクリックする
ステップ①Amazonにログインして「メンバーシップおよび購読」を選択
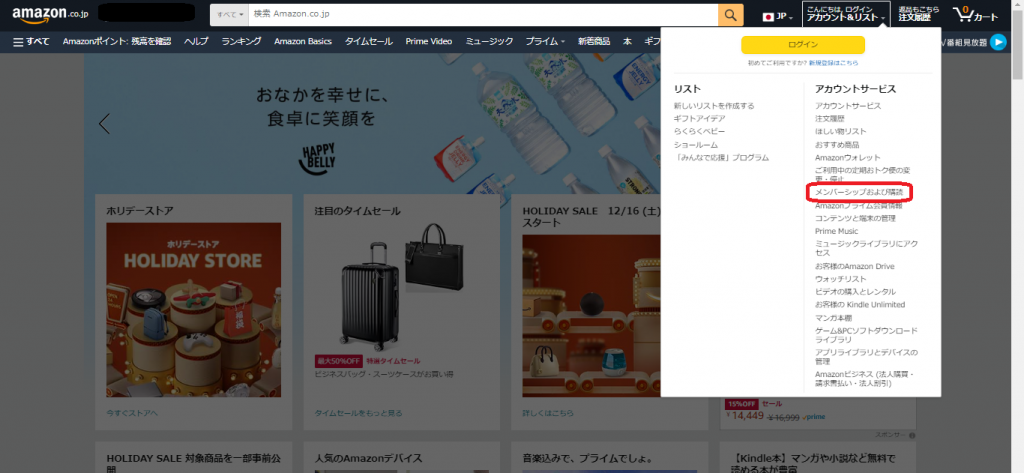
ブラウザでAmazonにログインし、トップページを開きます。
「アカウント&リスト」にカーソルを合わせます。
「メンバーシップおよび購読」をクリックします。
ステップ②「Kindle Unlimitedの設定」を選択
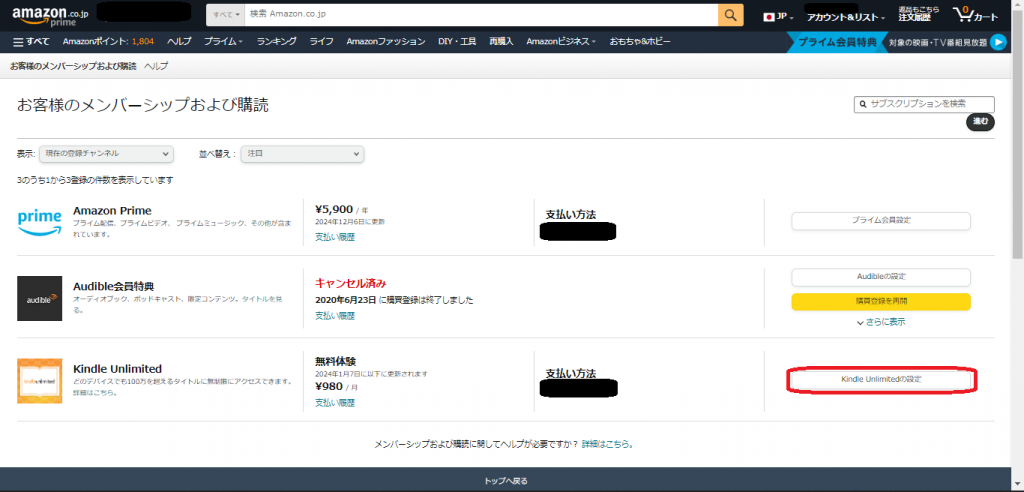
画面右下にある、「Kindle Unlimitedの設定」をクリックします。
ステップ③「Kindle Unlimited会員登録を継続」を選択
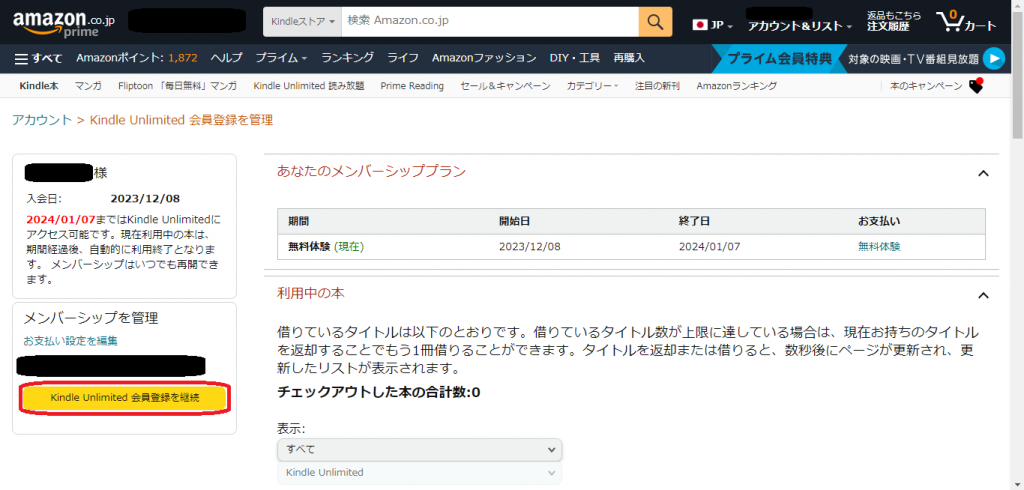
画面左下の「メンバーシップを管理」の中に「Kindle Unlimited会員登録キャンセル」
をクリックします。
最後に、「メンバーシップを継続する」をクリックすると手続きは完了します。
「Kindle Unlimited 解約」でよくある質問Q&A
ここでは、「Kindle Unlimited」を解約する上でよくある質問をまとめています。
それでは1つずつ、詳しく見ていきましょう!
まとめ
ここまで、Kindle Unlimitedの解約方法について紹介しました。
数分で終わらせることができますので、順番通りにすれば簡単です。
何点か注意点がありますので、気を付けて解約してみてください。
期間が過ぎてしまうと自動更新となってしまいます。
解約忘れをしないように更新日を控えておくのも良いかもしれませんね♪